Import MBOX to Outlook 2019,2016,2013,2007 Instantly
MBOX which is upheld by various email clients like Thunderbird,Apple Mail,Eudora,SeaMonkey,Entourage and so on. A vast majority of organizations are leaning towards Thunderbird as it is totally free. But the requirements of users have been changing with time. Outlook is becoming popular now which is totally secure but,in this case,the users strike with a problem how to import MBOX into MS Outlook. MBOX file is not directly opened in Outlook. For this,users need to convert MBOX file into Outlook supported file format.
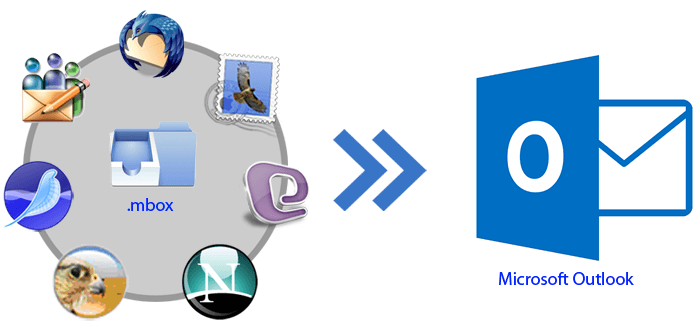
Why Import MBOX to Microsoft Outlook 2016,2013,2010?
There are several reasons that create requirements to view MBOX file into Outlook application. Some of the reasons are discussed here –
- Microsoft Outlook offers anti-spam feature to prevent spam emails.
- Outlook also provides password protection service to secure emails from spammers.
- Outlook provides several advanced features like offline mailbox accessibility.
- If a user switches old company using Entourage or Thunderbird and the new company works with Outlook platform. In this case,Import of MBOX file is required into Outlook.
- MS Outlook has a calendar option which helps users to create events,manage tasks etc.
How to Import MBOX in MS Outlook 2019,2016,2010,2007?
To import MBOX file from Thunderbird to Outlook,first users need to add Gmail account to Mozilla Thunderbird using IMAP. Then,set up Microsoft Outlook in Gmail account.
Step 1. Add Gmail Account to Thunderbird
To set up Gmail in Thunderbird,go through the below steps –
- Enable IMAP option in Gmail accountfirst. Look for the steps to do this –
- Login to your Gmail account
- Click on the gear iconand open Gmail settingsunder Gmail page
- Select Forwarding and POP/IMAPoption
- Choose enable IMAPoption
- Now,configure your IMAP account and click on Save Changesoption
- Install and run Thunderbird on your system. Enter name,email address and password to open Thunderbird account and click on Continuebutton.
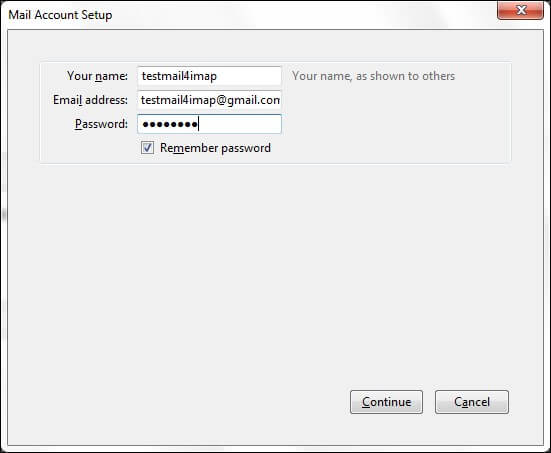
- Enable IMAP radio buttonand navigate to manual configuration process.
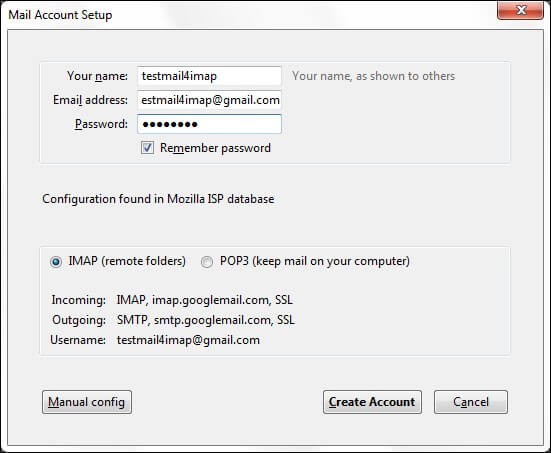
- After that,fill the necessary information –
Incoming:imap.gmail.com/Port:Either 993 (SSL) or 143
Outgoing:smtp.gmail.com/Port:Either 25 or 465 (SSL)
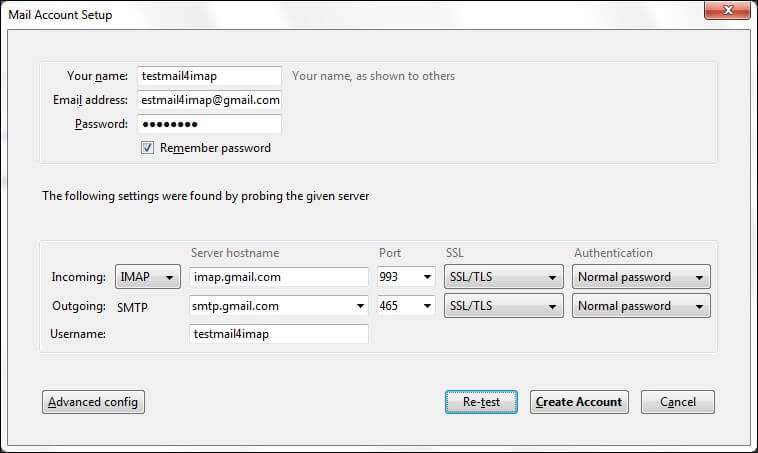
- Now,click on the Re-testbutton.
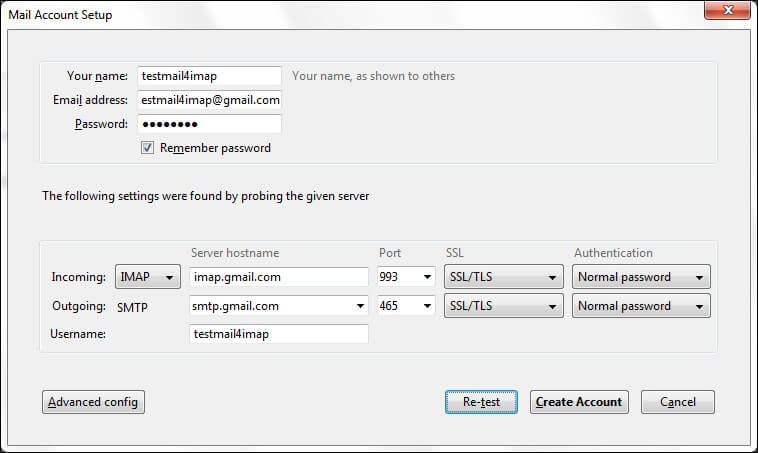
- If the details are filled correctly,the task will finish completely. After that,choose to Create a new account option.
- Finally,you can verify Gmail account from Thunderbird.
- Simply drag and drop MBOX file into Gmail Inbox.
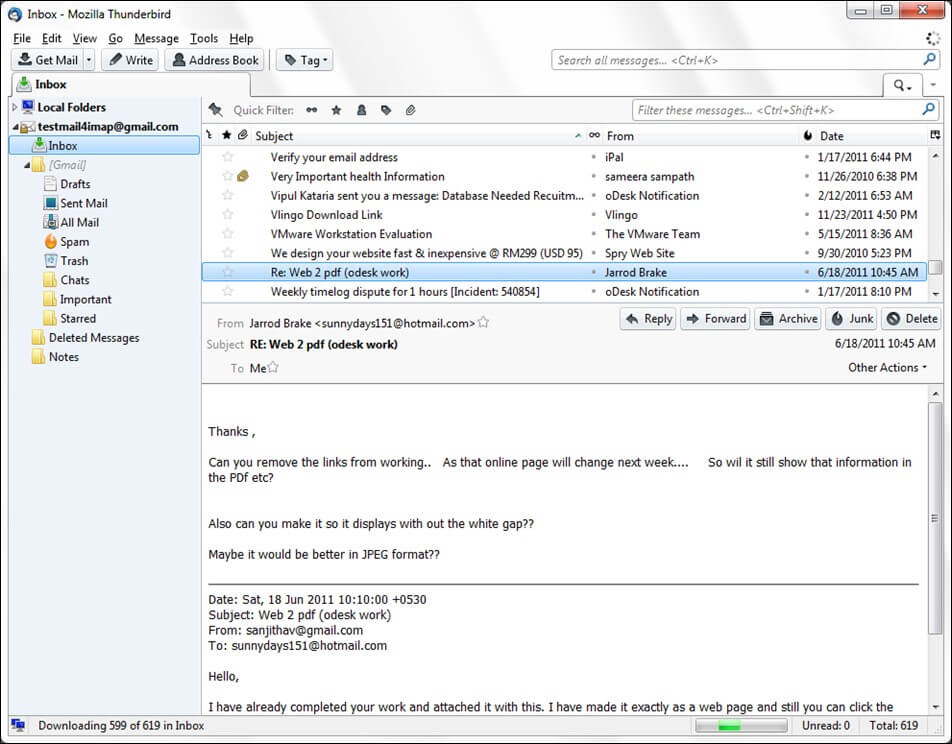
Step 2. Importing MBOX via Gmail in Outlook
Get a step by step process to configure Outlook mail to Gmail account –
- Go to the File menuand click on Add account.
- In the dialog box,select an option for manually configure server settings or additional server types. Click Next.
- Go to Internet Email option and click Next.
- Enter the name,email address and password of Gmail account.
- Choose IMAPin Account Type for IMAP mail account.
- For Incoming server,type imap.gmail.com & for outgoing server,type smtp.gmail.comand click on More settingsoption.
- In Outgoing server,select My Outgoing Server (SMTP),which requires Authentication.
- After that,click on Use Same settings as my Incoming Server option and enter 993 port number under Incoming Server port.
- Select This server requires an encrypted connection option. For IMAP mail account,set the type of encryption to SSL.
- Under Outgoing server port,type the value 587. Then,type of encryption and click OKbutton.
- Select Test Account Settingoption for checking the account settings
- You will get a message that your account settings are correct. Click the Nextbutton.
- Finally,you will receive all data in Outlook with Gmail configured profile.
Note:This method will work when Thunderbird & Outlook both clients are installed & configured through Gmail account.
Alternate Solution – Professional Tool
In case,you have earlier installed Thunderbird or any other MBOX supported client but now you have only MBOX files with you,then it is advised to use Softaken MBOX to Outlook Converter Tool. This tool will simply import multiple MBOX files at a time in Outlook client without any trouble.
Time to Wrap up
Outlook is one of the demanding email clients due to its outstanding features therefore,users are searching for a solution to import MBOX file to Microsoft Outlook. We have discussed two methods in the above post. Users can try any of them as per their situations and needs.


