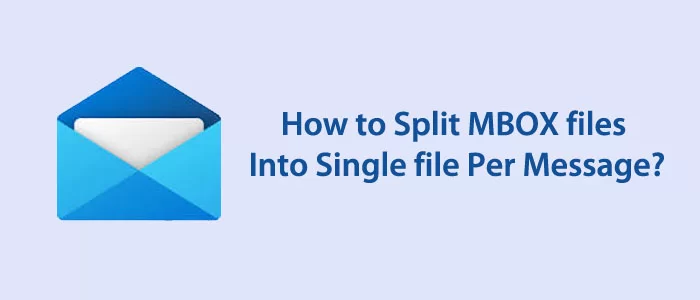MBOX ファイルには、添付ファイル付きの 1 つまたは複数のメッセージを保存できます。添付ファイル付きのメールにも対応できます。すべての電子メール プロパティは、MBOX ファイル形式で表示および復元できます。MBOX と EML のパフォーマンスを比較すると、EML は 1 つの電子メールを保存できますが、MBOX は複数の電子メールを保存できます。したがって、多くのユーザーはEMLファイル形式をMBOXに置き換えることを好みます。
MBOX ファイルは、複数の電子メール クライアントと互換性があります。WLM、Thunderbird、Entourage、Eudora、Apple Mail、および Windows、Mac、Linux をサポートするその他の多くの電子メール ファイル形式でアクセスできます。MBOX の複数の電子メールを保存する品質は、データの処理に関して問題を引き起こす可能性があります。MBOX ファイルが破損する可能性があります。データが破損している場合、これらのファイルを修復するのは困難です。したがって、ベスト プラクティスは、MBOX ファイル サイズを適度に保つことです。
このため、MBOX 電子メール クライアント ユーザーは、MBOX ファイルをメッセージごとに 1 つのファイルに分割するための追加プログラムとして MBOX ファイル分割ツールを使用することを好みます。手動および自動のソリューションを使用して MBOX ファイルを破損することができます。MBOX ファイルを破壊する自動ツールを推奨する前に、これを達成する手動の方法を次に示します。
MBOX ファイルをメッセージごとに 1 つのファイルに分割する手動ソリューション
ここでは、個別の MBOX ファイルを作成する 2 つの方法があります。
- テキストエディタの使用
- 電子メールクライアントの使用
1. テキストエディタの使用
ご存知のとおり、MBOX ファイル形式は、Notepad、Notepad++、EditPad、EmEditor、UltraEdit などのテキスト エディターと互換性があります。MBOX ファイルを分割するには、テキスト エディターを検討できます。従うべき手順は次のとおりです。
- まず、 フォルダー上に新しいフォルダーを作成します
- 分割対象の大きな MBOX ファイルを コピーし、 新しいフォルダーにファイルを貼り付けます(このプロセスをもう一度繰り返します)。
- したがって、ターゲット MBOX ファイルのコピーが 2 つあります 。
- 最初のコピー を 右クリックし 、 テキスト エディタで開きます。
- ある電子メールを別の電子メールに分割するパターンに気づくことができます。この部門は「From」を使用して成功させます。

- パターンを認識し、最初のメッセージまたはメッセージの途中に到達します。
- 新しいメッセージが始まる 「From 」という単語以降をすべて削除します。
- 次に表示されるメッセージをメモします。
- ファイルを保存し、 テキスト エディタで2 番目のコピーにアクセスします。
- 同じプロセスを繰り返します。最初のメッセージを残すと、前のコピーにメモした内容がすべて削除されます。
- ファイルを保存します。
このようにして、MBOX ファイルのコピーが 2 つ作成されます。必要に応じて削除オプションをカスタマイズできます。
こちらもお読みください: – 大きな PST ファイルを複数の小さな PST ファイルに分割する
2. 電子メール クライアントを使用して MBOX ファイルを分割する
この 2 番目の方法では、MBOX ファイル形式をサポートするアプリケーションを使用します。上記の方法に比べて簡単な作業です。この方法を実行するのに技術的なサポートは必要ない場合があります。さらに、この方法を使用すると、データ損失のリスクが悪化します。システムではオープンソースである Mozilla Thunderbird を使用できます。
簡単な手順は次のとおりです。
- システム上で Mozilla Thunderbird アプリケーションを実行します。
- アプリを正常に起動するには、アカウント (Gmail、Yahoo、Outlook.com など) を構成します。
- 対象の電子メール クライアントの左側のパネルにある ローカル フォルダー を 右クリックし、複数のオプションから[設定]をクリックします。
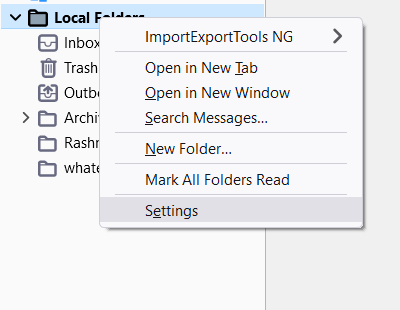
- [ローカル ディレクトリ] ボックス に表示されるパス をコピーします。
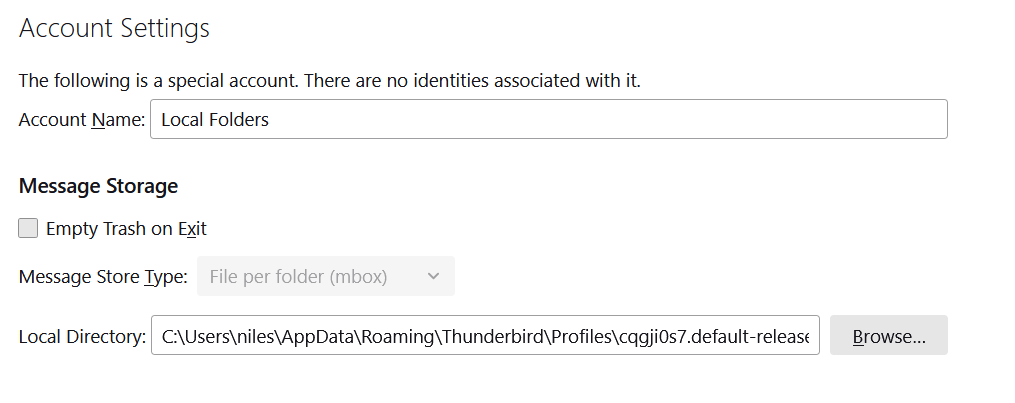
- システム上にパスを入力して見つけます
- 次に、ターゲットの MBOX ファイルをパスからコピーします。
- ここで、Thunderbird を再起動します。
- MBOX ファイルはローカル フォルダーにあります。
- [ローカル フォルダー] >> [新しいフォルダー] を 右クリックし 、名前を付けます。プロセスをもう一度繰り返します
- ここで、現在の MBOX フォルダーから 電子メール メッセージの半分を選択し 、右クリックして[移動先] を選択し 、最初の新しいフォルダーの後に [ ローカル フォルダー] を選択します。
- この後、 現在の MBOX フォルダーから 残りの電子メール メッセージを選択し、右クリック >> [ 移動] >> [ローカル フォルダー] >> 2 番目の新しいフォルダーを選択します。
- データを移動した後、ローカル ディレクトリを表示して、2 つの新しい MBOX ファイルを確認します。彼らは同じ名前を持っています。
この方法では、MBOX ファイルを希望どおりに分割できます。ここでは、データにアクセスして分割するために MBOX サポート ツールを使用する必要があります。この方法が簡単ではないことに気付いた場合は、サードパーティのアプリケーションを選択できます。
MBOX ファイルを分割するための自動ソリューション
品質を損なうことなく、あまり時間をかけずに複数の MBOX ファイルを分割したい企業や個人は、サードパーティ アプリケーションを検討できます。テクノロジー マーケットでは、さまざまな MBOX 分割プログラムが提供されています。それらの中には、使用するのに信頼できるものもあります。ライセンスに投資する前に、無料試用版を使用できます。試用版に価値があると思われる場合は、ライセンスを計画できます。一部のプロフェッショナル アプリケーションには、無制限の分割サポートが保証されています。これは、ライセンスの有効期間が無制限であることを意味します。
MBOX ファイルを分割するときは、最良の結果が必要です。言い換えれば、品質に妥協したくないということです。この理論では、Softaken MBOXからEMLへのコンバータを使用して EML に変換することで MBOX を分割します。ご存知のとおり、EML ファイル形式では 1 つの電子メールを添付ファイルとともに保存できます。変換中、アプリケーションは MBOX ファイルを複数の EML ファイル形式に分割します。
MBOX ファイルを複数の小さなファイルに分割する手順
- 分割プログラムをシステムにダウンロードします。
- システム上でアプリケーションを起動し、アップロード モード (ファイル モードまたはフォルダー モード) を選択します。その後、「参照」ボタンを押して、ローカルフォルダーから必要なMBOXファイルを選択します。
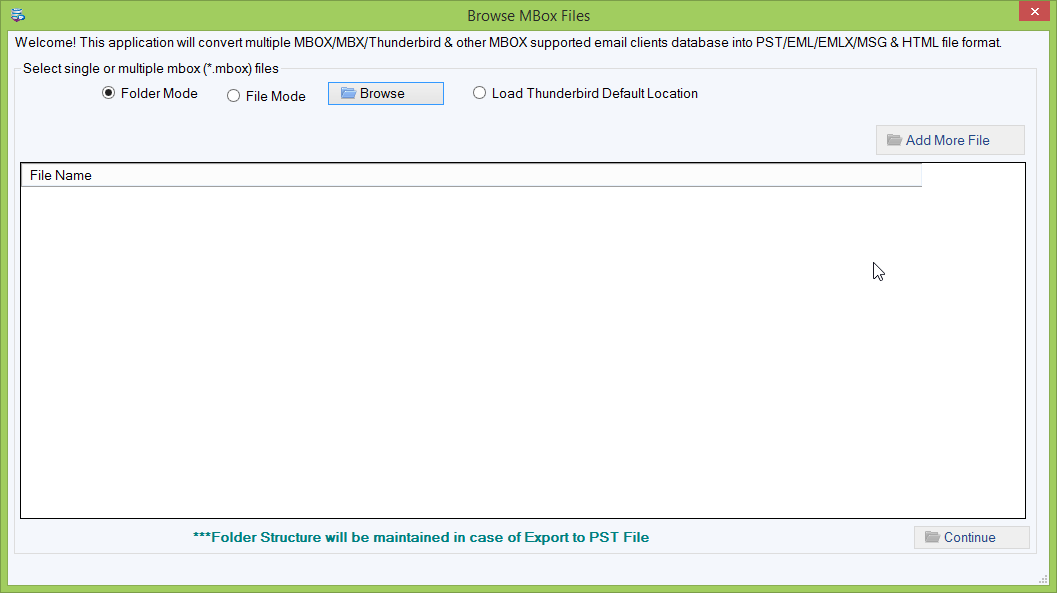
- アップロード後、続行ボタンを押すと、プレビュー ペインにアップロードされた MBOX ファイルのプレビューが表示されます。
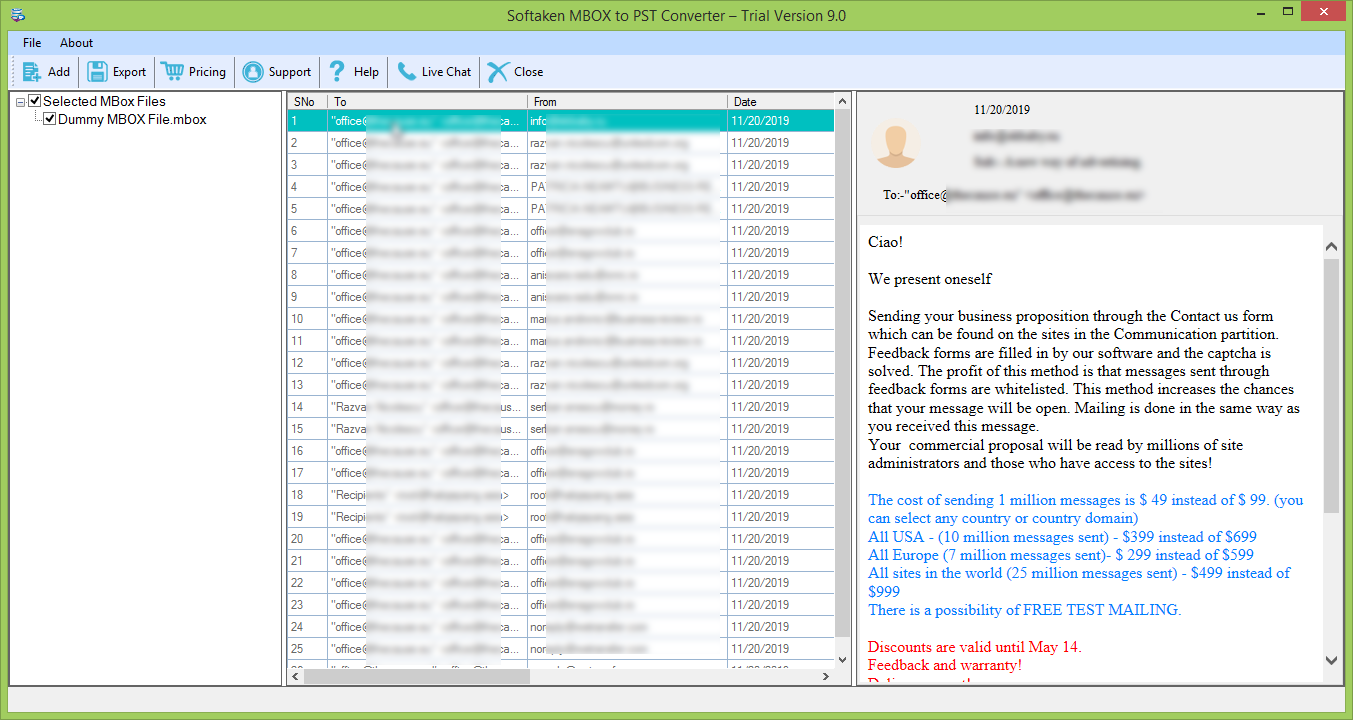
- [エクスポート オプション] ペインで、[EML ファイルにエクスポート] を選択し、添付ファイルを別のフォルダーに保存するオプションです。これはオプションです。
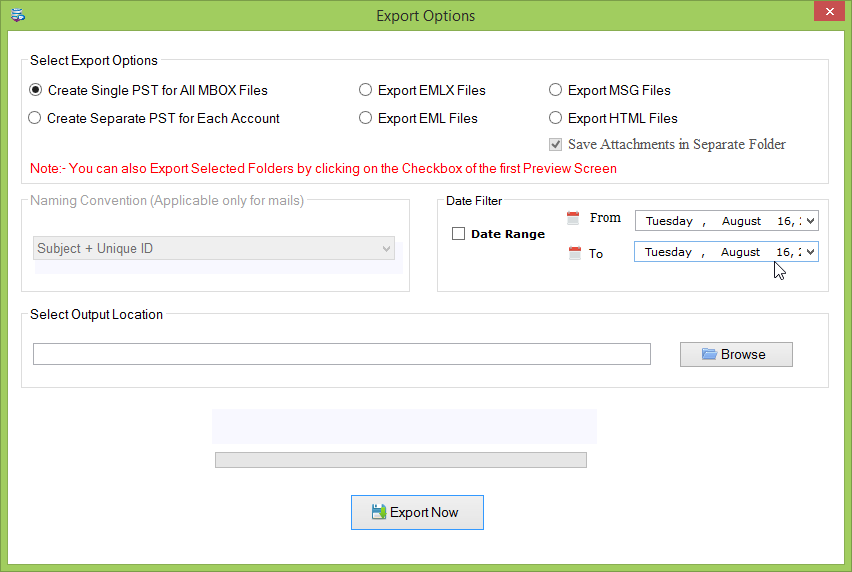
- 「今すぐエクスポート」ボタンを押してプロセスを完了します。
最後の言葉
このアプリケーションは、MBOX ファイルをメッセージごとに 1 つのファイルに分割するための正確な結果を得るのに役立ちます。高速かつ正確にデータをエクスポートします。バッチ変換機能を使用すると、結果をより速く取得できます。