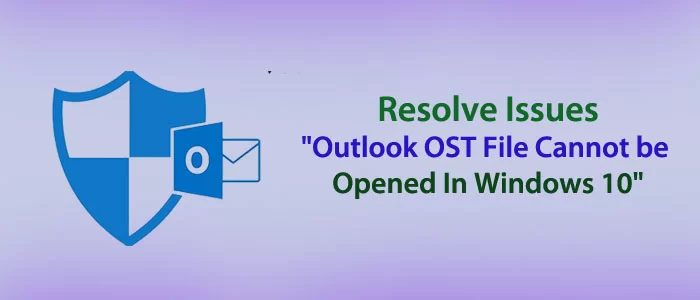概要: Windows で Outlook OST ファイルを開けない原因にはさまざまなものがあることをご存知ですか? OST ファイルが破損している場合、または Outlook プロファイルを変更した場合、または Exchange Server アカウントを無効にしている場合は、OST ファイルにアクセスできない可能性があります。この記事では、「OST データ ファイルを開くことができない」問題を解決する解決策の概要を説明します。
OST ファイルはさまざまな理由でアクセスできません。OSTファイルにアクセスできない理由を知ろうとしたことがありますか? 迷惑な状況です。さまざまな方法で対処できます。不思議ではありませんが、OST ファイルには何百もの電子メール、連絡先、メモ、日記、イベント、およびいくつかのデータベースが含まれています。OST ファイルに保存されている重要な情報を失いたくありません。これに対する解決策を見つけてみましょう。
「Windows 10でOutlook OSTファイルを開けない」問題の修正
まず、いくつかの簡単なトリックを使用して解決策を探します。最近 Office をインストールしたか、Outlook を再インストールした場合、問題を解決する最善の方法はシステムを再起動することです。そうでない場合は、新しい Office 更新プログラムを確認してインストールできます。ここで、問題が継続するかどうかを確認してください。
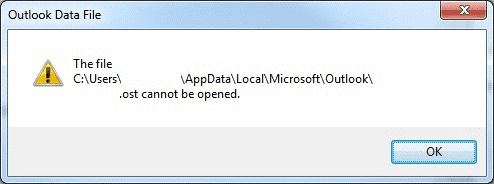
上の画像は、アクセスできない OST ファイルを示しています。場合によっては、ナビゲーション ウィンドウで行ったカスタマイズが原因で問題が発生することがあります。したがって、最善の解決策はすべての変更を削除することです。これを行うには、Windows ファイル 名を指定して実行 ユーティリティに移動し、 Outlook.exe /resetnavpane を実行します。
上記の解決策が役に立たないと思われる場合でも、問題を解決するための解決策がまだ残っているため、希望を失わないでください。
1. OSTファイルの修復
Outook OST ファイルを開くことができる場合、ファイルが破損している可能性があります。この状況では、ScanPST.exe として知られる組み込みユーティリティでOST ファイルを修復できます。これは、Outlook のインストール ディレクトリで入手できます。
ただし、OST ファイルがひどく破損していてサイズが大きい場合、この組み込みツールは効果がありません。このため、信頼できる代替手段は OST ファイルを再作成することです。OST ファイルを再作成できるのは、特定の破損した OST ファイルのアクティブな Exchange Server アカウントを持っている場合のみです。
あなたが従うことができる手順は次のとおりです-
- 最初のステップは、Outlook の電源を切り、破損した OST ファイルを削除することです。デフォルトの場所として、Windows 検索にこのリンク ( %LOCALAPPDATA%\Microsoft\Outlook\)を入力し 、「Enter」ボタンを押します。OST ファイルの場所が表示されます。
- 古い OST ファイルを削除したら、Outlook を開きます。OST ファイルが自動的に作成されます。
上記の方法は、次の状況では役に立ちません。
- 資格情報の紛失またはサーバーの廃止により、ライブ メールボックスにアクセスできない場合。
- ファイルサイズが大きい場合、再作成処理が行われない場合があります。
- OST ファイルにローカルのみの項目が含まれている場合、再作成された OST にはこれらの項目は含まれません。
- 孤立した OST ファイルにはアクセスできず、修復することもできません。
この状況では、Softaken IMAP OSTからPSTへのコンバーター に対する信頼を示すことができます。これは使用するのに最適なアプリケーションの 1 つです。破損した孤立した OST ファイルは、PST にエクスポートするとアクセスできるようになります。正確にエクスポートするには、専門的なツールを選択できます。Softaken アプリを使用すると、変換プロセスが非常に簡単、正確、信頼性の高いものになります。選択した OST ファイルを修復した後、PST にエクスポートします。ライセンス版は無期限に有効です。
Softaken Converter for OST を使用する手順
- Windows 10 システムにOST コンバーターをダウンロードして起動します。
- ファイル モードまたはフォルダー モードを選択し、「参照」タブを押して、ローカル フォルダーから OST ファイルを選択します。
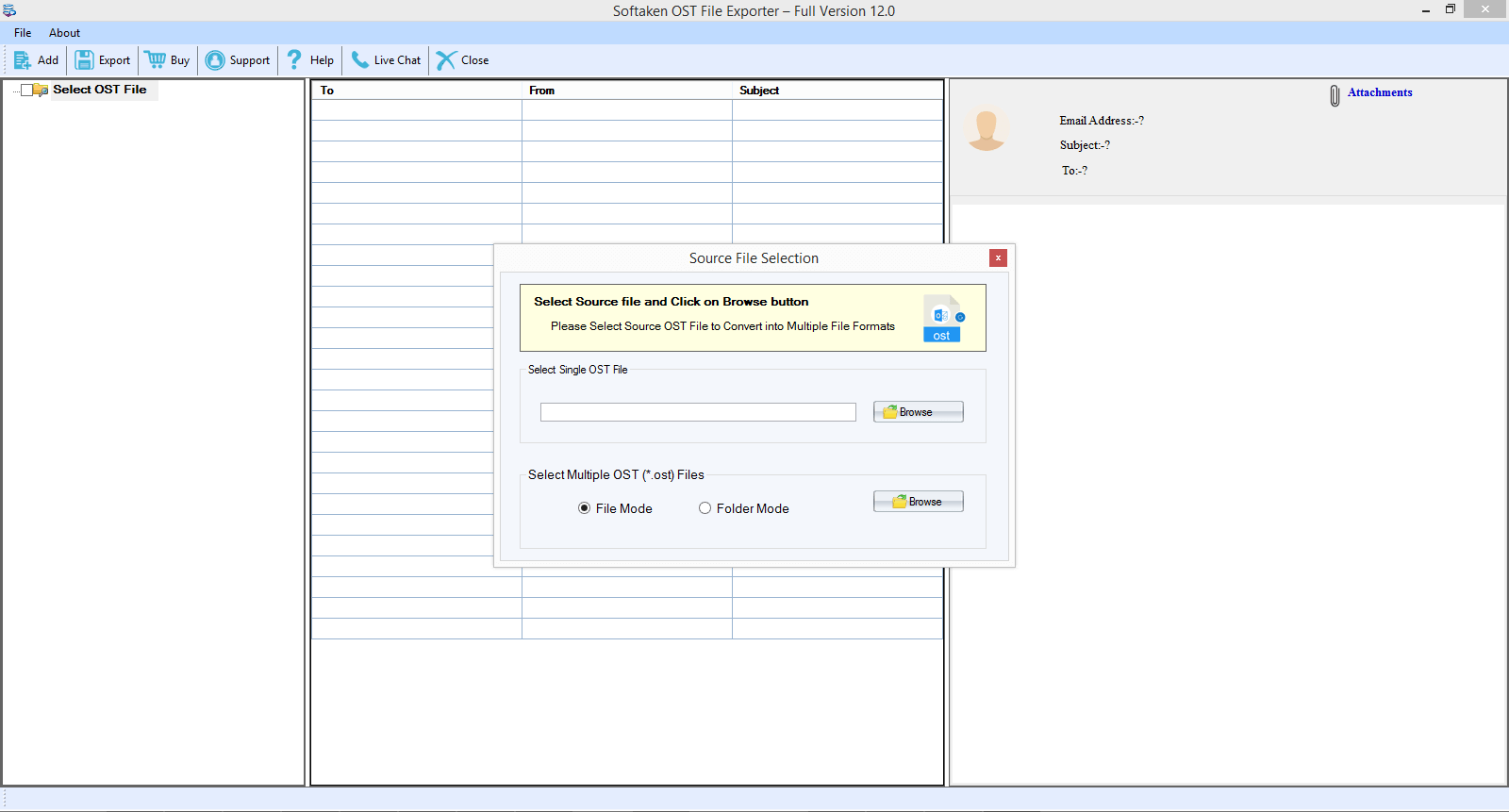
- アップロードされた OST ファイルのプレビューを取得し、PST ファイル形式にエクスポートしたくないフォルダーの選択を解除します。
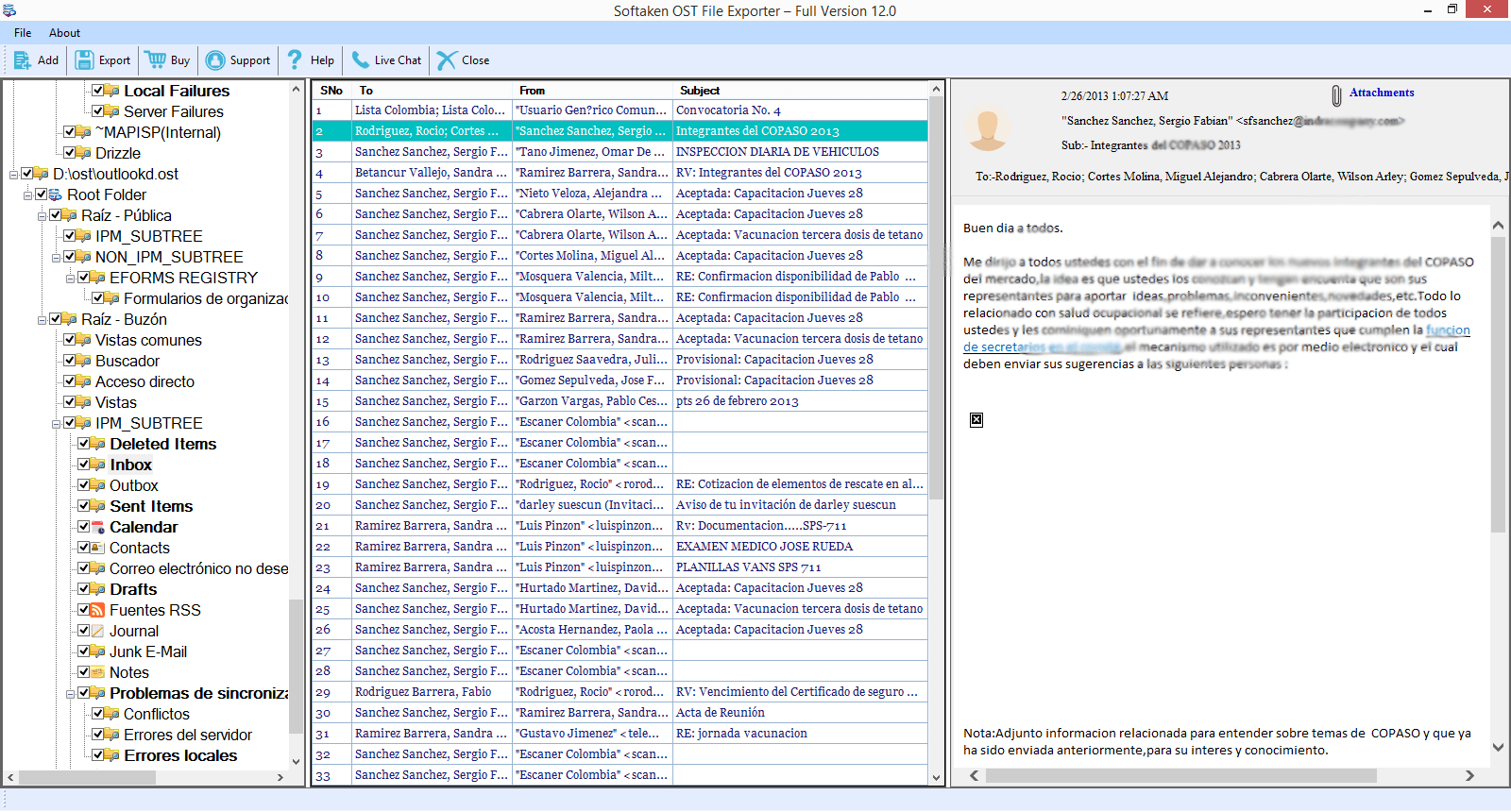
- ここで、「PST に変換」オプションを選択し、「参照」メニューをクリックしてローカル ファイルを選択します。
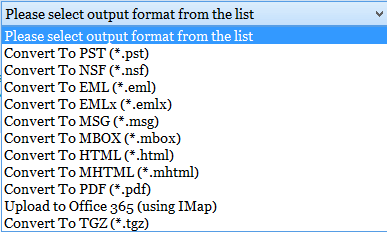
- 「変換」タブを押して、変換プロセスを完了します。
2. Outlook の修復とインストール
Outlook に問題がある場合、OST ファイルにアクセスできないエラーが発生する可能性があります。Outlook が古い場合、動作が遅くなり、ユーザーにいくつかの問題が発生する可能性があります。この状況では、Outlook を更新するか、Office 修復を使用して Outlook の問題を解決できます。
3. 問題のあるアドインを無効にする
ユーザーエクスペリエンスを向上させるためにアドインを使用します。場合によっては、アドインが Outlook に問題を引き起こす可能性があります。これらは欠陥のあるアドインなので、無効にする必要があります。
不要なアドインや競合するアドインを無効にする手順は次のとおりです。
- Windows の [スタート] メニューに移動し、[ファイル名を指定して実行] を見つけます。
- 起動 ユーティリティを実行し、 フィールドに「outlook.exe/safe」 と入力します。[OK]をクリックして Outlook をセーフ モードで起動します。
- Outlook を開き、 [ファイル] タブに移動して、[オプション]ボタン> [アドイン] を押します。
- 新しいウィンドウが開き、 [管理]セクションを見つけて ドロップダウン メニューから [COM アドイン]オプション を選択し 、 [移動]を押します。
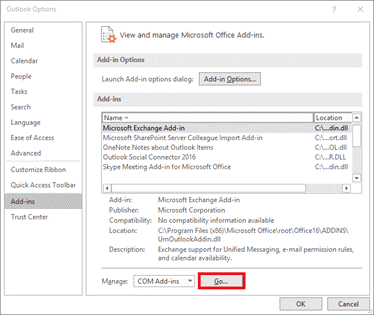
- 選択したアドインの選択を解除し、 「OK」タブを押します。
- これで、Outlook を通常モードで開くことができます。Outlook で「OST ファイルを開けません」エラーが表示されない場合は、アドインに問題があることを意味します。アドインを 1 つずつアクティブ化することで、問題の原因となっているアドインを特定できます。一度、問題の原因となっているアドインを特定します。無効にすることができます。
4. 新しい Outlook プロファイルの作成
Outlook OST ファイルを開けない問題は、Outlook プロファイルが破損しているために発生する可能性があります。解決策は、新しい Outlook プロファイルを作成することです。
結論
OST ファイルは破損する傾向があることに注意してください。最善の解決策は、Outlook OST ファイルを開けない場合にサードパーティ アプリケーションを使用し、OST ファイルを修復し、データを PST に転送することです。PST ファイルはデバイス固有ではありません。Exchange Server や Outlook プロファイルにも依存しません。信頼できるOST変換プログラムを使用してください。専門的なユーティリティを使用すると、正確な結果が得られます。