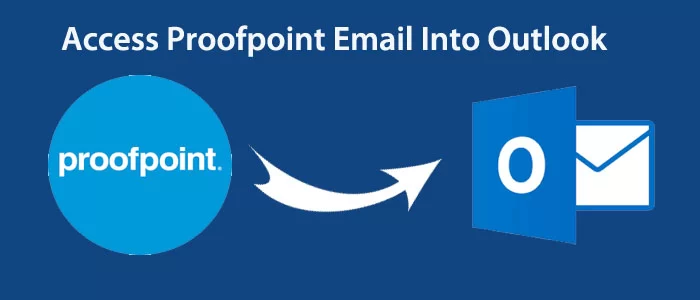Proofpoint のアーカイブされた電子メールを Outlook にエクスポートする方法を探すのにうんざりしていませんか? あなたはまだ最適なガイドを見つけていません。そうであれば、正しいリンクをクリックしたことになります。ここでは、Proofpoint を Outlook に転送する理由と解決策を分析します。この解決策がお役に立てば幸いです。
下にスクロールして続きを読む
プルーフポイントを知らない人はいないでしょう。フォーチュン 500 リストに名を連ねている有名な電子メール セキュリティ会社です。同社は、電子メール セキュリティ、サイバー セキュリティ、および電子メール アーカイブ ソリューションを提供しています。
その信頼性と質の高いサービスにより、何百万人ものユーザーがそのサービスを利用しています。Proofpoint の電子メール アーカイブも人気があります。テクニカル ライターとしてこのブログを執筆しているときに、Proofpoint の電子メール アーカイブに関連する問い合わせがいくつかありました。一部のユーザーは、Proofpoint データを Windows 版 MS Outlook に転送する簡単な解決策を知りたいと考えています。テクニックのクエリを見て、最も安全な解決策を提供するためにここにいます。
解決策について説明する前に、ユーザーがなぜコンバージョンを求めるのかに注目していただきたいと思います。
Proofpoint 電子メールを Outlook に移行する理由
- クラウドからローカル ソフトウェアへの切り替え: Proofpoint から Outlook への移行を検討しているユーザーまたは企業は、セキュリティ上の理由などからクラウド データをローカル ソフトウェアで表示したい場合があります。ユーザーが個人システムに保存したい機密データベースがいくつかあります。ここで、クラウドからローカルの電子メール クライアントへの変換が必要になる場合があります。
- 古い電子メールの監査: ユーザーが監査の理由で古い電子メールを開こうとする場合があります。彼らは、アーカイブされたデータをローカルにエクスポートするために管理者に依存したくありません。この文脈において、クラウドからローカルの関連電子メール アプリケーションにエクスポートするというアイデアは優れています。このようにして、監査タスクが容易になります。
- 高度な電子メール クライアントの需要: Windows 専用の電子メール クライアントを探している場合、Outlook に匹敵するものはありません。電子メール、連絡先、メモ、日記、タスクをアーカイブします。ユーザーは、高度で適切に制御された電子メール クライアントを必要とする場合があります。このとき、データを Outlook にエクスポートする必要があります。
Proofpoint から Outlook に切り替える理由は何ですか? コメントボックスで私と共有できます。
Proofpoint 電子メールを Outlook に移行するためのソリューション
このプロセスは 3 つのステップで構成されます。最初のステップは、Proofpoint からデータを転送することです。2 番目の手順では、Proofpoint データを Outlook でサポートされているファイル形式にエクスポートします。最後のステップでは、変換されたデータを Outlook に転送します。以下に手順を示します。
2 ステップで Outlook に電子メールをプルーフポイントする
1- このプロセスでは、「Proofpoint のアーカイブされた電子メールを Zip フォルダーにエクスポートします。
2- プロセスが完了したら、サードパーティ ツールを使用して Proofpoint から Outlook に移行できます。
ステップ 1: Proofpoint Email Archiver からアーカイブ電子メールをエクスポートする
Proofpoint の電子メールには 2 つの手順があります。
1: 検索を実行する
- サイドバーにアクセスし、「検索」オプションを押します。
- 次に、検索フィールドにキーワードを入力します。
- フィールドを検索するには、 [検索]タブをクリックするか、特定のファイルから検索する場合はフィールド名を押します。
- 日付と 時刻フィールドを選択して、 ターゲットのアーカイブ データを見つけます
- 結局のところ、 アーカイブされたデータを見つけるには、検索ボタンを押してください。
- プロセスが終了したら、 「保存」アイコンをクリックして 結果を保存します。
2: 検索結果を保存する
注: 検索結果は検出ユーザーを通じてのみ転送できることに注意してください。このようにして、他のユーザーは自分のメッセージのみにアクセスできます。検出ユーザーは管理者によって割り当てられます。
- 検索テーブルから「エクスポート」アイコンを押します 。
- ボックスが開くので、検索の名前を入力します。
- 必要に応じてパスワードを入力します。
- この手順の後、 [エクスポート]ボタンを押して、Proofpoint 電子メール アーカイバーからアーカイブされた電子メールを転送します。
注:エクスポートされたデータは エクスポート ジョブ (.zip)に保存されます 。必要な EML ファイルが含まれています。
ステップ 2: Proofpoint 電子メールを Outlook に移行する
最初のステップでは、Proofpoint 電子メールをZIP ファイル形式にエクスポートできます。ご存知のとおり、 ZIP ファイルには EML ファイルが含まれています。したがって、次のプロセスは、ZIP フォルダーの EML ファイルを PST ファイル形式にエクスポートすることです。PST は Windows 版 Outlook の形式です。
ここでは効果的なプログラムの助けを借りています。Softaken EMLからPSTへのコンバーター です。この自己説明型アプリケーションは、選択した EML ファイルを完全な精度で PST にエクスポートします。このツールは、一括データ変換の実現に役立ちます。1 つまたは複数の EML ファイルを Outlook for Windows にエクスポートできます。このツールを使用すると、変換プロセスが簡単、高速、正確になります。独学で学べるプログラムです。プログラムを構成してダウンロードするためにトレーニングを受ける必要はありません。
プログラムを実行する手順は次のとおりです
- まず、プログラムをダウンロードした後、起動します。「EML ファイルの参照」ボックスから、EML ファイルのフィルタリング モードを選択します。
- EML ファイルを 1 つのフォルダーに整理している場合は、「フォルダー モード」を選択して、すべての EML ファイルを一度にアップロードできます。次に、「参照」ボタンを押して、選択したフォルダーを見つけてアップロードします。

- 必要に応じて、アップロードされたファイルのプレビューと電子メールのプレビューを個別に取得します。

- ここで、エクスポート オプション「PST ファイル形式に変換」を選択し、「すべての EML ファイルを単一フォルダーにインポート」および「フォルダー階層を維持」を選択します。

- これはオプションで選択できます。日付範囲を含めたり、命名規則を選択したり、重複したコンテンツを削除したりできます。その後、「参照」タブを押して、PST ファイルを保存するローカルの場所を選択します。最後に「変換」ボタンを押せば完了です。
こちらもお読みください: – Outlook PST ファイルを EML にエクスポートする
最後の言葉
この記事では、サードパーティのツールを使用して、添付ファイル付きの Proofpoint 電子メールにアクセスし、Outlook に移行する方法を説明します。これは、Outlook や EML をサポートするアプリなしでデータをエクスポートできる独立したプログラムです。カスタム結果を提供します。このアプリケーションの無料試用版をダウンロードして、このアプリケーションの習熟度を確認してください。これにより、変換プロセスが簡単になります。