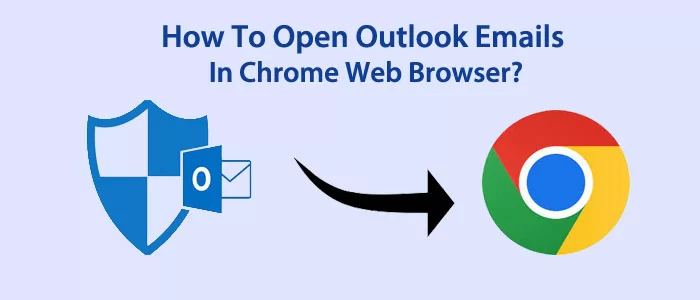Outlook メールを Chrome Web ブラウザで開く理由
Outlook ユーザーがそのデータを Web ブラウザーや Chrome で開きたい理由はさまざまです。
- Outlook 電子メールのプレゼンテーションをさまざまな方法で変換したい場合は、GIF、Flash アニメーション、高度な CSS 書式設定、およびその他のさまざまな機能をサポートしている Web ブラウザーで Outlook 電子メールを転送することをお勧めします。
- Outlook でメールを印刷できない場合は、メールを Chrome にエクスポートして、中断することなくメールを印刷できます。
- Outlook をアップグレードし、電子メールをクラウドに保存したい場合は、Outlook データを Web ブラウザーに変換できます。Outlook にエラーが発生し、電子メールを復元したい場合は、Outlook データを Web メールにエクスポートできます。このようにして、電子メールを失わずに Outlook のトラブルシューティングを行うことができます。
- PST または OST 形式は Outlook 固有です。Outlook 以外の他のプラットフォームでは開くことができません。Outlook データを Web メールにエクスポートすると、Outlook のメール データに簡単にアクセスできます。
- Outlook データを HTML 形式で保存すると、Outlook なしでデータを表示できることをご存知ですか? したがって、Outlook データをバックアップするには、PST または OST に代わる最良の代替手段となります。
続きを読む:- Web ブラウザで MBOX ファイルを開く
Web ブラウザで Outlook 電子メールを開く方法
Web ブラウザーで Outlook データを開く理由を読んだので、解決策を始めましょう。Outlook は堅牢なアプリケーションです。Outlook の各エディションでは、アプリケーションのユーザー エクスペリエンスを素晴らしいものにするための追加機能が追加され、機能が強化されています。洗練されたアプリケーションにはスマートな機能が備わっています。Outlook で電子メールを読む際に問題が発生した場合、Web ブラウザで電子メールを開くことがユーザーに提案されます。
「このメッセージの表示方法に問題がある場合は、ここをクリックして Web ブラウザで表示してください。」という通知がポップアップ表示されることがあります。「ここをクリック」オプションを押すだけで、Web ブラウザでデータが開きます。これに当てはまらず、Web ブラウザで電子メールを開きたい場合は、手動で電子メールを開くことができます。あなたが従うことができる手順は次のとおりです-
Outlook 2016/2019 および Outlook for Microsoft 365
- Outlook アプリケーションを開き、Chrome または選択した Web ブラウザーで開きたい電子メールをダブルクリックします。
- リボン上で [移動] グループを見つけ、[その他]、[アクションの移動] にカーソルを置き、ドロップダウンから [ブラウザーで表示] オプションを選択します。

- 簡略化されたリボンで、3 つのドットを押して、[アクション] タブをクリックし、[アクション] > [ ブラウザで表示] の順にクリックします。

- Outlook 2010 および 2013 の場合、Web ブラウザーで電子メールを開くには少し異なる手順に従う必要があります。以下に手順を示します。
- MS Outlook アプリケーションにアクセスし、Web ブラウザで開きたい電子メールを選択します。
- この手順の後、 「アクション」メニューをクリックし、ドロップダウン・メニューから「ブラウザで表示」を選択します。
- Chromeでメールが表示されます。
Outlook 2007 の場合:
- Outlook 2007 バージョンの場合、Web ブラウザで電子メールにアクセスする機能を使用するには、次の手順が必要です。
- アプリケーションを開き、表示したいメールを選択します。
- 電子メールが開いたら、 ツールバーの[アクション]メニューを押します。
- ドロップダウン メニューから [ブラウザで表示] オプションを選択し、Web ブラウザで電子メールを表示します。
電子メールにアクセスするためのデフォルトの Web ブラウザの設定
ユーザーは多くの場合、システム上で 2 ~ 5 つの Web ブラウザを使用します。彼らはこれらのブラウザを特定のアクティビティに使用します。デフォルトで Outlook 電子メールを Web ブラウザーで開きたい場合は、次の手順に従ってください。指定された手順が役に立ちます。手順に従ってください –
- これを行うには、まず [検索] タブに移動し、次に [コントロール パネル] に移動します。

- コントロール パネルで、さまざまなオプションから [ 外観と 個人用設定] オプションを選択します。

- 新しいウィンドウが開きます。左側のペインで、 [プログラム] オプションを選択します。

- この後、 「デフォルトのプログラム」オプションを選択します。

- 新しいウィンドウが開きます。それは「デフォルトのプログラム」ウィンドウです。ここで「デフォルトのプログラムを設定する」オプションを選択します。

- プロセスを選択すると、プロセスが開始されます。プロセスが完了するまで待ちます。

- システム上でアクティブ化されたプログラムが表示されます。そこから、Chrome または好みの Web ブラウザを選択します。

- 右側で、 「このプログラムをデフォルトとして設定」オプションをクリックし、「OK」ボタンを押してプロセスを完了します。

このようにして、選択した Web ブラウザで電子メールを開くように Outlook に命令しました。時間のかかる手動プロセスを実行する必要はありません。メールは指定したブラウザで自動的に開きます。OutlookのメールをHTML形式で開く方法です。
以下の方法が難しい場合は、サードパーティのプログラムを使用できます。Softaken Outlook PST から HTML へのコンバーター は、手動ソリューションの最良の代替手段の 1 つです。高速かつ最高の精度でデータをエクスポートします。単一の電子メール エンティティを失うことなく、Outlook データ ファイルを HTML にエクスポートできます。素晴らしい音だと思いませんか?このツールを使用すると、変換プロセスが簡単かつ正確になります。
結論:-
Outlook は堅牢なアプリケーションです。ユーザーエクスペリエンスを向上させるためのいくつかの注目すべき機能があります。Chrome Web ブラウザで Outlook メールを開きたい場合は、上記の方法に従ってください。技術に詳しくない場合は、サードパーティのツールを使用することをお勧めします。孤立した Outlook を HTML にエクスポートする場合は、サードパーティのアプリが役に立ちます。一括変換が必要な場合は、サードパーティ製アプリのみをお勧めします。