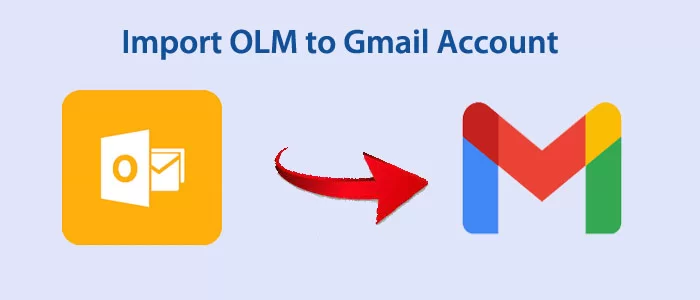Outlook for Mac は、Mac ユーザーのみが使用できる電子メール クライアントです。データは OLM ファイル形式で保存されます。OLM ファイルには、電子メール、連絡先、メモ、メッセージ、タスク、その他の詳細が含まれています。OLM は Outlook for Mac の唯一の形式です。他の電子メール クライアント上の OLM データにアクセスしたい場合は、アクセスできません。多くのユーザーが重要なメールを OLM から Gmail にインポートすることを好むのはこのためです。これにより、あらゆるデバイスおよびオペレーティング システムから Outlook for Mac データにアクセスできるようになります。つまり、ユーザーは Outlook for Mac をインストールしなくても、重要なメールにリアルタイムでアクセスできます。
OLM を手動かつ専門的に Gmail に転送する簡単な方法をいくつか見てみましょう。
OLM ファイルを Gmail にインポートするための手動ソリューション
OLM メール、連絡先、その他のアイテムを Gmail に抽出できる手動のソリューションがいくつかあります。Outlook for Mac で手動プロセスを通じて Gmail アカウントを構成した後、インポート タスクを簡単に実行できます。
従うべき手順は次のとおりです:-
ステップ 1: IMAP 用の Gmail アカウントの構成
- このためには、Gmail アカウントを開きます。
- 右上隅にある設定アイコンをクリックします。
- 次に、 「設定」をクリックします。
- [設定]ページで 、 [転送と POP/IMAP] タブを選択します。
- 次に、「IMAP を有効にする」のラジオボタンをオンにして 、 「変更を保存」をクリックします。

ステップ 2 – Outlook for Mac を使用した IMAP 対応の Gmail アカウントの構成。
Outlook for Mac で IMAP 対応の Gmail アカウントを追加する際、使用しているバージョンが原因で若干の違いに気づく場合があります。
Outlook 2019/2016 for Mac を使用している場合は、次の手順に従ってください。
- Outlook for Macアプリケーションにアクセスし 、 Outlook メニュー > [設定] > [アカウント]からアクセスします。

- 新しいウィンドウが開き、 左下隅に表示されているプラス ( + ) 記号をクリックして、 [新しいアカウント]を選択します。
- このツールでは、Gmail アカウントの資格情報の入力を求められます。

- ここで、 「許可」をクリックします。

- ダイアログ ボックスで、 [Microsoft Outlook を開く]を選択します。

- [完了]を押して Gmail を Outlook for Mac に追加します。
Outlook 2011 を使用している場合は、Gmail アカウントの構成手順を次に示します。
- Mac Outlook で、 [ツール ] > [アカウント]を選択します。

- 次のウィンドウで、 [電子メール アカウント]を選択します。

- ボックスに電子メール アドレスを入力します。
- まずGmailアドレスを入力し、次にパスワードを入力し、「自動的に設定する」にチェックを入れます。
- 「タイプ」から「IMAP」を選択します。
- [受信サーバー] ボックスに、imap.gmail.com と 993 (ssl)/143 (ssl)) を入力します。
- [送信サーバー] ボックスに「smtp.gmail.com」と「25/465 (ssl)」と入力します。
- 「アカウントを追加」ボタンを押します

これで、Gmail が Outlook for Mac で設定されます。
こちらもご覧ください: – OLM を Office 365 に移行する
ステップ 3: OLM を Gmail アカウントにインポートする
- 次に、Gmail アカウントにエクスポートする受信トレイなどのメールのフォルダーを選択します。
- 選択したフォルダーを右クリックし、「フォルダーにコピー」タブを選択します。
- リストから Gmail ラベル名を選択し、コピーをクリックします。
- 次に、 「送信/受信」タブをクリックして データをエクスポートします。
– Outlook for Mac の連絡先を Gmail にエクスポートする
ステップ 1: OLM 連絡先を .txt ファイルに転送する
注: 以下の手順は Outlook for Mac 2011 ユーザーを対象としています。
- アプリを開き、 [ファイル]メニューに移動して、 [エクスポート]をクリックします。

- 新しいウィザードがポップアップするので、[ 連絡先をリスト (タブ) に追加] オプションのラジオ ボタンをクリックします。

- [保存]ダイアログ ボックスで 、連絡先ファイルの名前を指定し、適切な出力場所を入力します。

- 「Outlook がデータのエクスポートを完了しました」ウィンドウがポップアップ表示されたら、 「完了」を押します 。

ステップ 2: テキストをエクスポートします。ファイルからカンマ区切り値 (CSV) ファイル形式へ
Gmail は簡単な電子メール クライアントです。txt ファイル形式でデータを保存することはできません。したがって、テキストの移行が必要になります。Outlook for Mac の連絡先を Gmail に転送する前に、データを CSV ファイル形式にファイルします。以下に手順を示します。
- txt ファイルを右クリックし、 [ プログラムから開く] > [Microsoft Excel]を押します。

- macOS で Excel ファイルにアクセスし、 [ファイル] タブをクリックして、[名前を付けて保存] をクリックします。

- 新しいウィンドウで、複数のオプションから[MS-DOS カンマ区切り値]を選択します 。

- ここで、「保存」タブを押して、新しい CSV ファイルを保存します。
ステップ 3: CSV ファイルを Gmail にインポートする
最後のステップでは、CSV ファイルを Gmail にインポートします。あなたが従うことができる手順は次のとおりです-
- Gmail アカウントにアクセスし 、 Google Apps アイコンタブをクリックして、ここで [連絡先]を選択します。

- 「連絡先」で 「インポート」タブをクリックします 。

- ここで新しいダイアログ ボックスが開き、[ ファイルの選択] をクリックして、最近作成した CSV ファイルを選択します。この手順の後、 「インポート」タブを押します。

- Outlook for Macの連絡先をGmailにインポートする方法です。
- Gmail の[連絡先] の下にある [インポートされたフォルダー]にある OLM 連絡先を表示できるようになりました 。
OLM を Gmail にエクスポート/インポートするためのプロフェッショナルなソリューション
サードパーティのアプリケーションを考慮すると、OLM から Gmail への変換プロセスは簡単になります。いくつかのオプションから選択できます。そのうちの 1 つは Softaken OLMからPSTへのコンバーター です。これは、選択した OLM ファイルを Gmail やその他の IMAP プラットフォームを含むさまざまな電子メール プラットフォームに移行するためのワンストップ変換アプリです。この高度なツールでは、データをエクスポートするために必要な手順は 4 つだけです。Windows および Mac ユーザーに適した選択肢です。このツールは、スムーズで手間のかからない変換サポートで 100 を超える評価を受けています。
変換プログラムには追加機能が付属しています。アップロードされた OLM ファイルのプレビューがプレビュー ペインに生成されます。このペインから、変換結果をカスタマイズできます。アプリは軽量で使いやすいです。個人および専門家向けに設計されています。毎回、正確な変換結果が得られます。データの損失は目立ちません。変換プロセスは、添付ファイルや連絡先を含む電子メールを選択するのに役立ちます。
エンドノート
最後に、OLM を Gmail にインポートするためにどのソリューションを選択するかはあなた次第です。初心者の場合は、簡単な変換ソリューションを選択することを常にお勧めします。サードパーティの変換プログラムは、手動ソリューションの最良の代替手段となる可能性があります。これにより、インポートプロセスが簡単、迅速、安全になります。他のソリューションでは提供できない重要なデータの転送には、高度なアプリを利用できます。