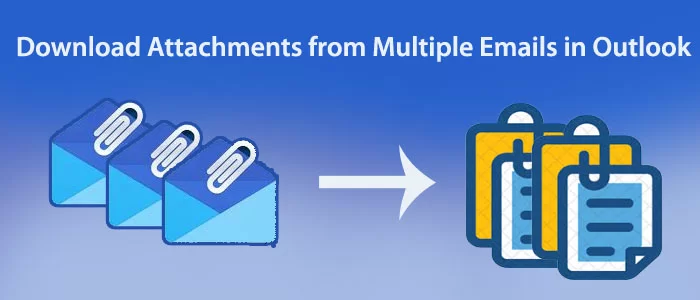MS Outlook では、複数の電子メール、連絡先、メモ、イベントを保存できます。Outlook の PST または OST ファイル形式では、ファイル サイズが最大 50 GB まで拡張できるため、数万件の電子メールを保存できます。Outlook の電子メールやその他のプロパティを使用して、Outlook で複数の電子メールから添付ファイルをダウンロードしてローカルに保存する代わりの方法をお探しの場合は、この記事を読み続けてください。
ユーザーからのお問い合わせ
私は MS Outlook のユーザーです。場合によっては、MS Outlook データ、特に添付ファイルにローカルでアクセスするための中断のない方法が必要になることがあります。MS Outlook の添付ファイルを抽出するための提案はありますか? これを達成するためのシンプルで直接的な解決策が必要です。
同様に、ユーザーが Outlook からデータを抽出する理由があるユーザー クエリも多数あります。添付ファイルを抽出したい人もいれば、連絡先を抽出したい人もいます。幸いなことに、ユーザーには手動ソリューションと自動ソリューションの 2 つのカテゴリに分類できるいくつかのオプションがあります。Outlook を手動で抽出する方法をご存知ですか?
この記事では、Outlook 2019、2013、2010、2007、および 2003 で電子メールから添付ファイルを抽出するためのいくつかの贅沢なヒントとコツを紹介します。
Outlook で複数の電子メールから添付ファイルをダウンロードするための手動ソリューション
次のネイティブな方法を使用して、複数の Outlook 電子メールの添付ファイルを保存することができます。
方法 1: Outlook メールの添付ファイルを選択して保存する
- このためには、まずシステムで Outlook を起動し、抽出したい電子メールを選択します。
- その後、メールから添付ファイルを選択します
- 次に、マウスの右ボタンを押して「すべての添付ファイルを保存」オプションを選択し、「OK」を押します。
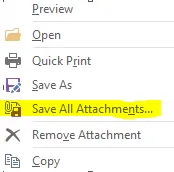
- 次に、添付ファイルを保存する適切な場所をアプリに指示し、[OK] をクリックします。
- すべての添付ファイルがシステム上の対象フォルダーに転送されたことがわかります。
方法 2: VBA を使用して Outlook 電子メールから添付ファイルをダウンロードする
- この方法でも MS Outlook を使用します。アプリを開き、「ALT+F11」キーを押してVBA エディターにアクセスします。
- エディターのコードをコピーします。
Public Sub Download_Attachments()
‘サンプルとして Excel で実行する場合。
‘ADD ‘ツール > 参照… Microsoft Outlook 16.0 オブジェクト ライブラリ エラー
GoTo Err_Control
Dim OutlookOpened As Boolean
Dim outApp As Outlook.Application
Dim outNs As Outlook.Namespace
Dim outFolder As Outlook.MAPIFolder
Dim outAttachment As Outlook.Attachment
Dim outItem As Object
Dim DestinationFolderName As String
Dim saveFolder As String
Dim outMailItem As Outlook.MailItem
Dim inputDate As String、subjectFilter As String、sFolderName As String
Dim FSO As Object
Dim SourceFileName As String、DestinFileName As String
Set FSO = CreateObject(“Scripting.FileSystemObject”)
Set FSO = CreateObject(“Scripting.Filesystemobject”)
sFolderName = Format(現在は「yyyyMMdd」)
sMailName = Format(現在は「dd/MM/yyyy」)
DestinationFolderName = “C:\Users\agonzalezp\Documents\Automatizaciones”
saveFolder = 保存先フォルダ名 & “\” & sFolderName
subjectFilter = “NUEVA” & ” ” & sMailName ‘検索対象の単語を置き換えます
OutlookOpened = False
On Error Resume Next
Set outApp = GetObject(, “Outlook.Application”)
If Err.Number <> 0 then
Set outApp = New Outlook.Application
OutlookOpened = True
End If
On Error GoTo Err_Control
outApp が何もない場合、
MsgBox 「Outlook を起動できません。」、vbExclamation
Exit Sub
End If
Set outNs = outApp.GetNamespace(“MAPI”)
Set outFolder = outNs.GetDefaultFolder(olFolderInbox)
outFolder が何もない場合は、
各 outItem In outFolder.Items
If outItem.Class = Outlook.OlObjectClass.olMail then
Set outMailItem = outItem If InStr(1, outMailItem.Subject, subjectFilter) > 0 then ‘subjectFilter For Each の
周りの引用符を削除しました
outAttachment In outMailItem.Attachments
If Dir(saveFolder, vbDirectory) = “” then FSO.CreateFolder (saveFolder)
outAttachment.SaveAsFile saveFolder & ” – ” & outAttachment.fileName
Set outAttachment = Nothing
Next
End If
End If
Next
End If
SourceFileName = “C:\Users\agonzalezp\Documents\Automatizaciones\*.xlsx”
DestinFileName = saveFolder
FSO.MoveFile ソースファイル名、宛先ファイル名
If OutlookOpened then outApp.Quit
Set outApp = Nothing
Err_Control:
If Err.Number <> 0 then
‘MsgBox Err.Description
End If
End Sub
- コードをコピーした後、「デバッグ」タブをクリックし、次に「プロジェクトのコンパイル」タブをクリックします。
- この手順の後、抽出する添付ファイルを含む電子メールを選択します。
- VBA エディタ環境で、[ファイル]メニュー、[ファイルのインポート]の順に移動し、保存した mAttachmentSaver.bas ファイルを選択して、[開く] をクリックします。
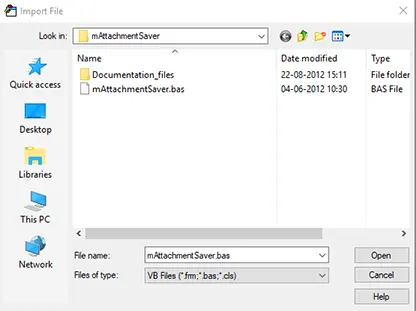
- 次に、対象となるメールを選択します。
- 次に、ALT + F8」ボタンを押してマクロウィザードを開始します。一度に複数の添付ファイルを抽出するには、すべてのマクロが有効になっていることを確認してください。
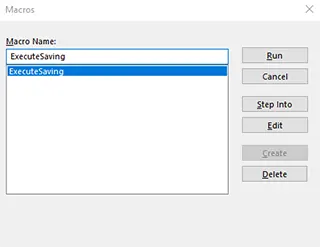
- この後、[ExecuteSaving] > [Run] タブ > [Browse for Folder] を選択し、添付ファイルをローカルに保存する場所を選択します。
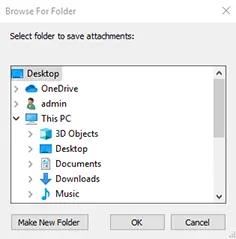
以下の手動方法の欠点
これらの手動の方法は、自分で実践する場合に効果的です。技術者にサポートを依頼すると、料金が高くなります。同時に、それらは時間のかかる方法でもあります。したがって、一括抽出が必要な場合は、他の高速な代替手段を選択できます。したがって、専門家はサードパーティ製アプリケーションの使用を推奨しています。
Outlook で複数のメールの添付ファイルを自動的に一括保存する方法
テクノロジー市場は競争が激しいです。Outlook 添付ファイル抽出プログラムを検索すると、複数のオプションが見つかることがあります。ほとんどのツールは、データを安全かつ迅速に抽出できます。代替ツールを選択するときは注意が必要です。
使用する Outlook Extractor の品質を実現します。目的のアプリケーションのデモ トライアルがベスト プラクティスです。もう一つは商品のレビューです。パフォーマンス、精度、インタビューについてツールを比較します。アプリケーションが信頼できると思われる場合は、そのアプリケーションを試してみてください。
Softaken MS Outlook PST 抽出ツール は、使用するのに最適なアプリケーションの 1 つです。アプリはデータの高速かつ正確な抽出を実行します。これにより、ユーザーは添付ファイル、電子メール アドレス、カレンダー、連絡先を抽出できます。
ソフトウェアの特徴 –
- PST/OST ファイル全体のデータ抽出またはカスタム抽出:-アプリケーションは、Outlook の PST および OST ファイルからデータを抽出するのに互換性があります。データ全体を品質を損なうことなく抽出して保存します。このアプリは、PST/OST ファイルの特定のフォルダーからデータをフィルターして抽出するオプションをユーザーに提供します。したがって、望ましい結果が得られます。
- 単一または複数の PST/OST ファイルから添付ファイルを抽出:-このアプリは、単一または複数の PST または OST ファイルからの添付ファイルの抽出をサポートしています。複数の Outlook ファイルを選択するためのファイル フィルタリング モードは、ファイル モードとフォルダー モードの 2 種類があります。
- 添付ファイルを抽出して元の形式で保存:-高度なソリューションは、MS Outlook の添付ファイルを抽出して元の形式で保存します。複数のファイル拡張子のオプションがあります。これらのオプションから目的の拡張子が得られない場合は、ツールに拡張子を手動で入力して、添付ファイルを抽出して保存できます。
- カレンダーを抽出して ICS または MSG 形式で保存:-このアプリには、PST または OST ファイルのカレンダーを抽出してICS または MSG 形式で保存する機能が付属しています。Outlook の予定表には、複数の重要なデータが含まれています。複数の PST ファイルからカレンダーを抽出して保存し、ICS 形式で保存できます。
- 電子メール アドレスの抽出:-アプリは、単一または複数の PST ファイルから電子メール アドレスを抽出できます。すべてのソース、または CC、BCC、To、from などの特定のソースから電子メール アドレスを抽出します。
- 連絡先を VCF または MSG 形式に抽出:-洗練されたプログラムは、PST 連絡先を VCF および MSG 形式で抽出して保存し、複数のプラットフォームで連絡先を簡単に共有できます。
- ユーザーフレンドリーなアプリケーション:-これは、Windows システムで使用できるユーザーフレンドリーなアプリケーションです。このツールの機能と手順については自己説明されています。
軽量プログラム:-プログラムは非常に軽量です。システムのパフォーマンスには影響しません。
Outlook メールから添付ファイルを一括保存する手順
- ステップ 1: Windows システムにアプリケーションをダウンロードして起動します
- ステップ 2: [ファイル モード] または [フォルダ モード]をクリックし、参照して PST/OST ファイルをアップロードします。

- ステップ 3:エクスポートの種類として「添付ファイル」を選択します。

- ステップ 4: [ファイル拡張子] ボックスに、PDF や TXT などの特定の拡張子名を入力します。ドロップダウンに結果が表示されない場合は、「内線番号を入力」ボックスに内線番号を手動で入力できます。
- ステップ 5: 「ファイル名とファイル サイズに基づいて重複する添付ファイルを削除する」オプションをチェックします(これはオプションです)。
- ステップ: 「参照」タブをクリックして出力パスを選択します。
- ステップ 7:「今すぐ処理」タブを押してデータを転送します
最後の言葉
全体として、サードパーティのプログラムを利用して添付ファイルを抽出するのは簡単な目標になる可能性があります。すぐに達成できます。
よくある質問
Q-アプリは Outlook なしで添付ファイルを抽出しますか?
A-はい、Outlook がなくても添付ファイルを抽出できます。独立したプログラムです。
Q-このアプリケーションはどれくらいの期間使用できますか?
A-アプリは必要なだけ使用できます。有効期間は無制限で、添付ファイルやその他のプロパティを無制限に抽出できます。