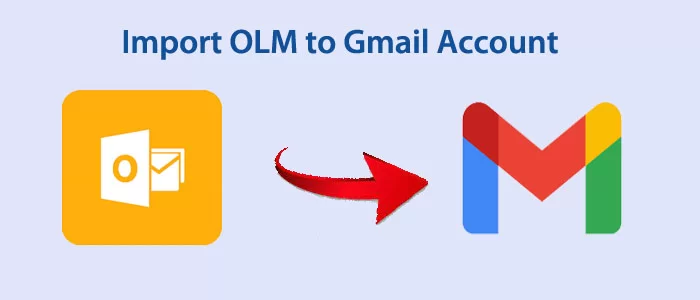Outlook per Mac è il client di posta elettronica riservato esclusivamente agli utenti Mac. Memorizza i dati in formato file OLM. Un file OLM contiene e-mail, contatti, note, messaggi, attività e altri dettagli. OLM è l’unico formato di Outlook per Mac. Se desideri accedere ai dati OLM su altri client di posta elettronica, non puoi. Questo è il motivo per cui a molti utenti piace importare alcune email importanti da OLM a Gmail. Consente l’accesso ai dati di Outlook per Mac su qualsiasi dispositivo e sistema operativo. In altre parole, gli utenti possono avere accesso in tempo reale alle loro email importanti senza installare Outlook per Mac.
Scopriamo alcuni semplici modi per trasferire OLM su Gmail in modo manuale e professionale.
Soluzioni manuali per importare file OLM in Gmail
Esistono alcune soluzioni manuali che ti consentono di estrarre email, contatti e altri elementi OLM in Gmail. Dopo aver configurato un account Gmail in Outlook per Mac tramite un processo manuale, puoi eseguire facilmente l’attività di importazione.
Ecco i passaggi da seguire: –
Passaggio 1: configurazione del tuo account Gmail per IMAP
- Per questo, apri il tuo account Gmail.
- Premi l’icona Impostazioni nell’angolo in alto a destra.
- Quindi fare clic su Impostazioni .
- Nella pagina Impostazioni , seleziona la scheda Inoltro e POP/IMAP .
- Ora seleziona il pulsante di opzione Abilita IMAP , quindi premi Salva modifiche .

Passaggio 2: configurazione dell’account Gmail abilitato per IMAP con Outlook per Mac.
Potresti notare alcune differenze durante l’aggiunta dell’account Gmail abilitato per IMAP con Outlook per Mac a causa della versione che stai utilizzando.
Se utilizzi Outlook 2019/2016 per Mac, ecco i passaggi che puoi seguire.
- Accedi all’applicazione Outlook per Mac e dal menu Outlook > Preferenze > Account .

- Si aprirà una nuova finestra, premi il segno più ( + ) visualizzato nell’angolo in basso a sinistra, quindi scegli Nuovo account .
- Lo strumento richiede di inserire le credenziali dell’account Gmail.

- Ora, fai clic su Consenti .

- Nella finestra di dialogo, seleziona Apri Microsoft Outlook .

- Premi Fine per aggiungere Gmail a Outlook per Mac.
Se stai lavorando su Outlook 2011, ecco i passaggi per la configurazione di un account Gmail.
- In Mac Outlook, seleziona Strumenti > Account .

- Nella finestra successiva, seleziona Account di posta elettronica .

- Fornisci il tuo indirizzo email nella casella.
- Inserisci prima il tuo indirizzo Gmail, poi la password e seleziona “Configura automaticamente”
- Dal “Tipo”, scegli IMAP.
- Nella casella Server in arrivo, inserisci imap.gmail.com e 993 (ssl)/143 (ssl)).
- Nella casella Server in uscita, inserisci smtp.gmail.com e 25/465 (ssl).
- Premi il pulsante Aggiungi account

Il tuo Gmail ora verrà configurato con Outlook per Mac.
Scopri anche: – Migrazione di OLM a Office 365
Passaggio 3: importa OLM nell’account Gmail
- Ora scegli la cartella delle email come Posta in arrivo da esportare nell’account Gmail.
- Fare clic con il pulsante destro del mouse sulla cartella selezionata, scegliere la scheda Copia nella cartella.
- Seleziona il nome dell’etichetta Gmail nell’elenco e premi Copia.
- Quindi, fai clic sulla scheda Invia/Ricevi per esportare i dati.
– Esportazione dei contatti di Outlook per Mac in Gmail
Passaggio 1: trasferisci i contatti OLM nel file .txt
Nota: i passaggi seguenti riguardano gli utenti di Outlook per Mac 2011.
- Apri l’app, naviga nel menu File e quindi premi Esporta .

- Verrà visualizzata una nuova procedura guidata, fare clic sul pulsante di opzione dell’opzione Contatti in un elenco (scheda) .

- Nella finestra di dialogo Salva , fornisci il nome del file Contatti e inserisci una posizione di output adatta.

- Premi Fine quando viene visualizzata la finestra ” Outlook ha terminato l’esportazione dei dati “.

Passaggio 2: esporta il testo. File in formato file con valori separati da virgole (CSV).
Gmail è un semplice client di posta elettronica. Non è possibile salvare i dati nel formato file txt. Pertanto, richiede la migrazione del testo. Archivia i dati nel formato file CSV prima di trasferire i contatti di Outlook per Mac in Gmail. Ecco i passaggi che puoi seguire.
- Fare clic con il pulsante destro del mouse sul file txt e premere Apri con > Microsoft Excel .

- Accedi al file Excel sul tuo macOS, premi la scheda File e poi Salva con nome

- Dalla nuova finestra, seleziona Valori separati da virgole MS-DOS tra più opzioni.

- Ora premi la scheda “Salva” per salvare il nuovo file CSV.
Passaggio 3: importa il file CSV in Gmail
Nel passaggio finale, importa il file CSV in Gmail. Ecco i passaggi che puoi seguire:
- Accedi al tuo account Gmail , premi la scheda dell’icona di Google Apps e qui scegli Contatti .

- Nei Contatti , fare clic sulla scheda Importa .

- Qui si aprirà una nuova finestra di dialogo, fare clic su Seleziona file per scegliere il file CSV creato di recente. Dopo questo passaggio, premi la scheda Importa .

- Così avviene l’importazione dei contatti di Outlook per Mac in Gmail.
- Ora puoi visualizzare i contatti OLM nella cartella importata sotto I miei contatti in Gmail.
Soluzione professionale per esportare/importare OLM in Gmail
Il processo di conversione da OLM a Gmail può essere semplice se consideri un’applicazione di terze parti. Hai diverse opzioni tra cui scegliere. Uno di questi è Softaken convertitore da olm a pst . Si tratta di un’app di conversione completa per l’immigrazione di file OLM selettivi su una gamma di piattaforme di posta elettronica tra cui Gmail e altre piattaforme IMAP. Lo strumento avanzato richiede solo quattro passaggi per esportare i dati. È una scelta adatta per gli utenti Windows e Mac. Lo strumento ha ricevuto oltre 100 valutazioni per il suo supporto di conversione fluido e senza problemi.
Il programma di conversione include una funzionalità aggiuntiva. Genera un’anteprima del file OLM caricato nel riquadro di anteprima. Da questo riquadro puoi personalizzare i risultati della conversione. L’app è leggera e facile da usare. È stato progettato per privati e professionisti. Ogni volta fornisce risultati accurati per la conversione. Non si nota alcuna perdita di dati. Il processo di conversione aiuta a selezionare le email con allegati e contatti.
Nota finale
Infine, spetta a te decidere quale soluzione vuoi scegliere per importare OLM in Gmail. Ti suggeriamo sempre di scegliere una soluzione semplice per la conversione se sei un principiante. Un programma di conversione di terze parti può essere la migliore alternativa a una soluzione manuale. Rende il processo di importazione semplice, veloce e sicuro. Puoi fare affidamento su un’app avanzata per trasferire dati importanti che nessun’altra soluzione può offrire.