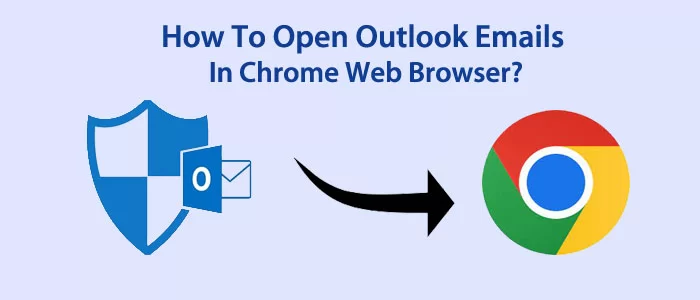Motivi per aprire le email di Outlook nel browser Web Chrome
Ci sono vari motivi per cui gli utenti di Outlook desiderano aprire i suoi dati in un browser web o Chrome.
- Se desideri trasformare la presentazione della tua posta elettronica di Outlook in diversi modi, è utile trasferire le e-mail di Outlook in un browser Web poiché supporta GIF, animazioni flash, formattazione CSS avanzata e varie altre funzionalità.
- Se non riesci a stampare un’e-mail in Outlook, puoi esportare l’e-mail su Chrome per stamparla senza interruzioni.
- Se desideri aggiornare Outlook e archiviare le email nel cloud, puoi convertire i dati di Outlook in un browser web. Se Outlook presenta un errore e desidera ripristinare le e-mail, puoi esportare i dati di Outlook in e-mail web. In questo modo, puoi risolvere i problemi di Outlook senza perdere le email.
- I formati PST o OST sono specifici di Outlook. Non puoi aprirli su altre piattaforme tranne Outlook. Esportando i dati di Outlook su una web mail, è facile accedere ai dati di posta elettronica di Outlook.
- Sai che se conservi i dati di Outlook nel formato HTML, puoi visualizzare i dati senza Outlook? Pertanto, è la migliore alternativa a PST o OST per eseguire il backup dei dati di Outlook.
Ulteriori informazioni: – Apri il file MBOX nel browser Web
Modi per aprire le e-mail di Outlook in un browser Web
Dopo aver letto i motivi per aprire i dati di Outlook nei browser Web, iniziamo con le soluzioni. Outlook è un’applicazione robusta. Ogni edizione di Outlook ha funzionalità migliorate con funzionalità aggiuntive per rendere incredibile l’esperienza dell’utente con l’applicazione. La sofisticata applicazione ha funzionalità intelligenti. Se Outlook riscontra problemi con la lettura di un’e-mail, suggerisce agli utenti di aprire l’e-mail sui browser Web.
Può apparire una notifica che dice “Se ci sono problemi con la modalità di visualizzazione di questo messaggio, fare clic qui per visualizzarlo in un browser web”. Ora, premi semplicemente l’opzione “Fai clic qui” per aprire i dati su un browser web. Se questo non è il caso e desideri aprire le email su un browser web, puoi aprirlo manualmente. Ecco i passaggi che puoi seguire:
Outlook 2016/2019 e Outlook per Microsoft 365
- Apri l’applicazione Outlook e fai doppio clic sull’e-mail che desideri aprire in Chrome o nel browser Web di tua scelta.
- Sulla barra multifunzione, individuare il gruppo Sposta e posizionare il cursore su Altro, quindi su Sposta azioni per selezionare l’opzione Visualizza nel browser dal menu a discesa.

- Sulla barra multifunzione semplificata, premi i tre punti e seleziona la scheda Azioni > quindi Azioni > Visualizza nel browser.

- Per Outlook 2010 e 2013, è necessario seguire passaggi leggermente diversi per aprire le e-mail nel browser web. Ecco i passaggi che puoi seguire.
- Accedi alla tua applicazione MS Outlook e seleziona l’e-mail che desideri aprire in un browser web.
- Dopo questo passaggio, fai clic sul menu Azioni e dal menu a discesa seleziona Visualizza nel browser .
- Mostrerà l’e-mail in Chrome.
In Outlook 2007:
- Per la versione Outlook 2007, la funzionalità per accedere alle e-mail in un browser Web richiede i seguenti passaggi:
- Apri l’applicazione e scegli l’e-mail che desideri visualizzare.
- Quando l’e-mail si apre, premi il menu Azioni nella barra degli strumenti.
- Dal menu a discesa, seleziona l’ opzione Visualizza nel browser per visualizzare l’e-mail nel browser web.
Configurazione di un browser Web predefinito per accedere alle e-mail
Gli utenti utilizzano spesso da 2 a 5 browser Web sul proprio sistema. Usano questi browser per attività specifiche. Se desideri aprire la tua posta elettronica di Outlook su un browser Web per impostazione predefinita, ecco i passaggi che puoi seguire. I passaggi indicati possono aiutarti. Seguiteli passo passo –
- Per farlo, vai prima alla scheda di ricerca e poi al Pannello di controllo.

- Nel Pannello di controllo, tra varie opzioni, seleziona l’ opzione Aspetto e personalizzazione.

- Verrà aperta una nuova finestra. Dal riquadro di sinistra, scegli l’ opzione Programmi .

- Successivamente, scegli l’ opzione Programmi predefiniti .

- Verrà aperta una nuova finestra. È la finestra Programmi predefiniti. Qui scegli l’opzione ” Imposta i tuoi programmi predefiniti “.

- Quando selezioni il processo, verrà avviato. Attendi fino al termine del processo.

- Visualizzerà i programmi attivati sul tuo sistema. Da lì, seleziona Chrome o il browser web che preferisci.

- Sul lato destro, fai clic sull’opzione Imposta questo programma come predefinito e premi il pulsante OK per completare il processo.

In questo modo, hai comandato a Outlook di aprire un’e-mail su un browser Web di tua scelta. Non è necessario sottoporsi a un lungo processo manuale. Le tue email si apriranno automaticamente nel browser specificato. Ecco come puoi aprire un’e-mail di Outlook in formato HTML.
Se i seguenti metodi ritieni complicati, puoi utilizzare un programma di terze parti. Softaken Convertitore da PST a HTML di Outlook è una delle migliori alternative a qualsiasi soluzione manuale. Esporta i dati ad alta velocità e con la massima precisione. Puoi esportare il file di dati di Outlook in HTML senza perdere la singola entità e-mail. Non suona alla grande? Lo strumento rende il processo di conversione semplice e accurato.
Conclusione:-
Outlook è un’applicazione robusta. Ha diverse caratteristiche straordinarie per migliorare l’esperienza dell’utente. Se desideri aprire le email di Outlook nel browser web Chrome, puoi seguire i metodi sopra indicati. Se non sei un esperto di tecnologia, ti consigliamo di utilizzare uno strumento di terze parti. Nel caso in cui desideri esportare un Outlook orfano in HTML, un’app di terze parti può aiutarti. Se hai requisiti di conversione collettiva, ti consigliamo solo un’app di terze parti.