Summary: While accessing the data from the USB drive, you receive an error “USB Device not recognized: One of the devices attached to this computer has malfunctioned and Windows does not recognize it”. Are you eager to know the cause and solution behind this issue? This blog will provide you all possible answers.
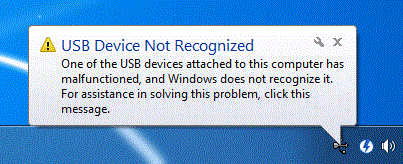
Factors causing this issue:
- Damaged or unstable USB driver
- Windows is missing crucial updates
- USB controllers may become unstable or damage
- Damaged USB drive or partition
There are still chances of fixing the issue and extracting the files from the USB drive with the help of the solutions mentioned in this post. In the most critical situation, you may need to format the drive and make it usable once again. Thus, we have mentioned, how can you recover your data from the formatted, damaged, corrupt, and inaccessible hard drives.
First Solution: Restart
A reboot can solve the problem including the “USB Device not recognized” issue. First, unplug your USB drive, then shut down the PC, and after that remove the power cord from the power supply as these days the PCs don’t go off completely and the motherboard still gets power.
After this, connect the power supply and boot the PC, and plug in the USB drive. Check if it is recognized and you can access the drive via File Explorer or not.
Second Solution: Try Different PC
Try to connect your USB drive to some other PC. If the drive fails to work on the other PC then it may be the case of the damaged USB drive. To repair the USB drive, format it. Now, formatting will take away all the data.
Solution 3. Re-Install USB Drivers
The damaged or unstable USB drivers result causing severe troubles. The current issue that you are facing could be an issue with the USB drive drivers. You can fix the matter by re-installing the USB drive drivers using Device Manager. Here are the steps to fix the problem:
- Press ‘Windows+S’ and type Device Manager.
- Now, click on ‘Device Manager’ from the results.
- After this, double-click on Universal Serial Bus controllers and right-click on the USB drivers, and choose Uninstall. You can do this for other listed USB drivers too.
- Now, restart your system, and the drivers are automatically installed by MS Windows and this possibly will fix the USB drive not recognized the problem.
Solution 4: Unplug the connected USB devices
Sometimes, various connected USB devices on the same machine can result in conflict can stop other USB devices from performing any function.
Unplug all the connected USB devices and connect the USB drive to check if you can access the files or not.
Solution 5. Fixing USB Root Hub
- First, open Device Manager and then double-click the “Universal Serial Bus controllers” option.
- Next, right-click on USB Root Hub and choose Properties.
- Now, click Power Management tab and uncheck ‘Allow the computer to turn off this device to save Power’ option. Click ‘OK’ to save the changes.
After following all the steps mentioned above, restart the system and plug in the USB drive to check whether you can access the drive via File Explorer or not
Conclusion: You can use S.M.A.R.T. – drive monitoring system which comes with all modern drives such as HDDs, SSDs). The monitoring system keeps an eye on the disk health and takes required measures before it fails or gets damaged to avoid any sort of data loss. Now, turn on automatic Windows updates. Make sure to check and install the Windows updates and drivers for your hardware. You can also visit the support site of your hardware provider and download the latest drivers as well as tools to keep your system clean and free from any sort of instability.
