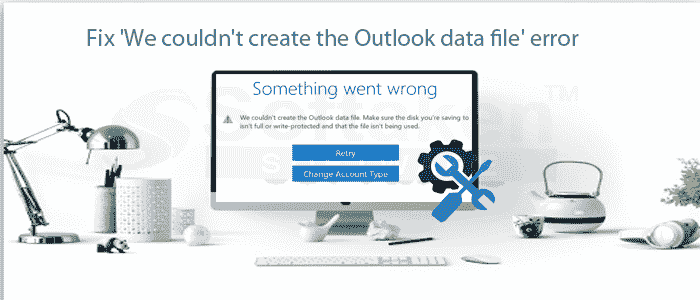MS Outlook is a popular email client. It supports advanced features to improve users’ experience. MS Outlook allows users to create more than one account in a single subscription. In this way, users can manage more than one inbox within the same application. Over time, MS Outlook has evolved. The latest one offers a high-quality experience to users.
However, some issues with MS Outlook have not been settled yet. Adding a new email account to Outlook is one of the most common issues preventing users from adding an account to their Outlook app. whenever they try to create an Outlook account, a message will appear stating that “We couldn’t create the Outlook data file.”
The article addresses the reasons and solutions to the problem. You can follow them to resolve the Outlook Data file-creating error.
Reasons for The ‘We cannot create Outlook Data File’ Error
There are some reasons that lead to the error. Below are some most probable causes.
Gmail account: Users face an error when they try to integrate Gmail with MS Outlook. The cause of the error is unknown. It might be some Gmail security issues. You may need to set up Gmail security properly.
Outlook bug: Sometimes, Outlook has a bug that deters users from creating an account. It also stops users from creating an email account using the Add account option.
Simplified Account Creation Wizard: It is a new feature that may be causing the issue.
Resolving the “We couldn’t create an Outlook data file” error
Microsoft doesn’t provide any solutions to fix the error. However, you may take some steps to deal with it. Here we find out more than one solution and tell us which one has worked for you.
Check Your Hard Disk Space
- First, explore the hard disk space on your system. It may be causing the error.
- Go to the taskbar, select the File Explorer
- Press the This PC button on the left side of your menu
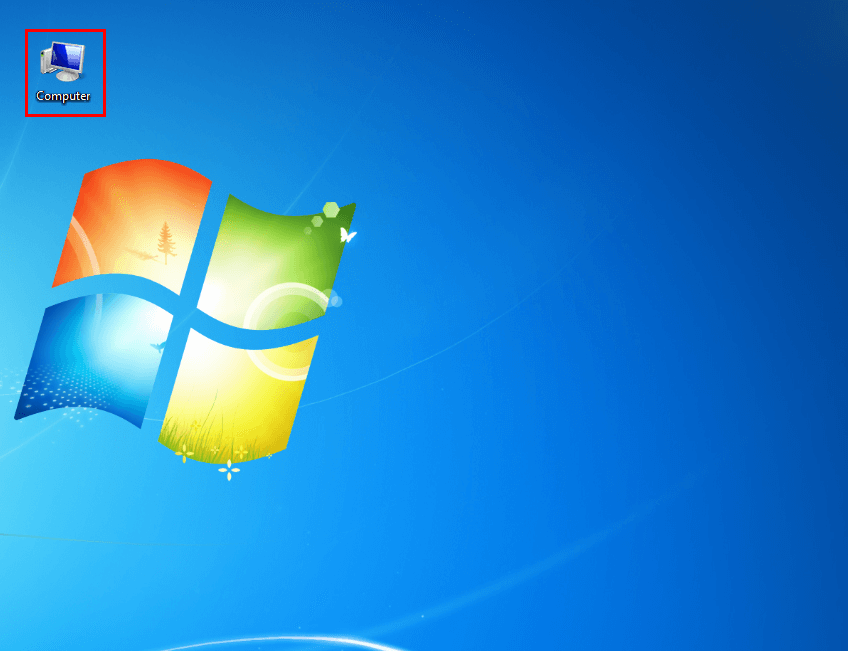
- In the Devices and drives, you can see the current hard disks and their space.

In the Case of full hard disk space-
If your hard disk has no space, you can create some space. Follow the given steps-
- Run the Disk Cleanup tool.
- Delete your Windows cache.
- Take the help of CC Cleaner
- Uninstall useless apps
Removing Writer Protection in Your Hard Disk
- You can remove the protection with the help of the Diskpart utility:
- Hit the Windows & R keys together
- The run menu box will open, write down diskpart, and hit OK.
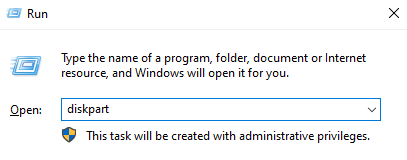
- Enter the below command and press Enter after that-
1. list disk
2. Choose disk (number)
3. Attributes disk clear read-only
4: As the process of cleaning the Ready-only protection is over by Diskpart app, type the command exit and hit Enter to finish the process.
Read Tips- To Remove duplicate items from MS Outlook PST and OST
Check Gmail’s Security
If you notice that your Outlook has no issues, the next step is to check your Gmail account. Sometimes, there may be a setting error to connect to Outlook.
The issue is common with Gmail account holders. You can use Google’s App passwords to let Gmail access your Outlook.
Alternative ways To Add Account to Outlook
Your MS Outlook may have bugs that preventing you to use the ‘Add account’ feature.
You can add your account to fix the problem successfully.
1. Taking Help from Manage Profiles
Do you know you can add an email account to Outlook easily with the manage profiles window? If you don’t know, follow the below-given steps-
1. Start and open Outlook.
2. Go to the File menu, then Info and Account Settings
3. From the drop-down menu, select the Manage Profiles option
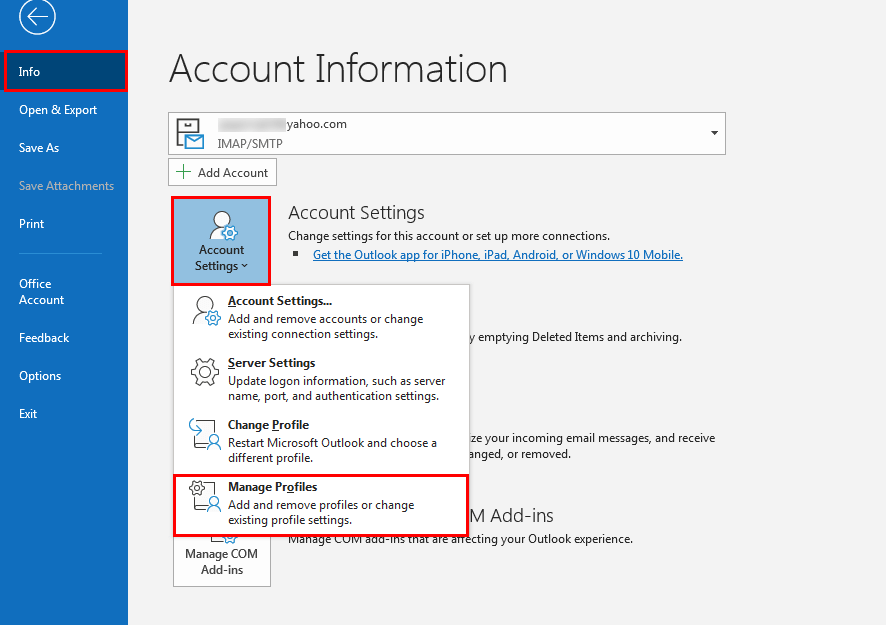
4. After that, press the Email Accounts… tab
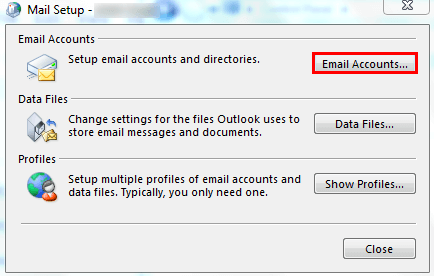
5. Now, press New.
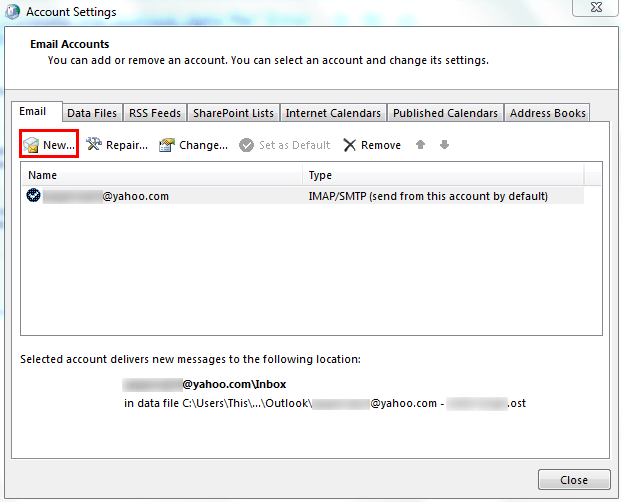
6. Follow the given steps and provide your details
7. Restart Outlook in case it is already open. After this step, you can fix the Outlook not creating an account.
2. Using the Mail Option Help in Classic Windows
With the help of the Mail option from the classic Windows Control Panel, you can fix your Outlook not creating mail account option. Follow the below steps- Access your classic Control Panel.
1. Press the R keys and Windows together to start the Run box.
2. Type in “Control panel” and hit OK.
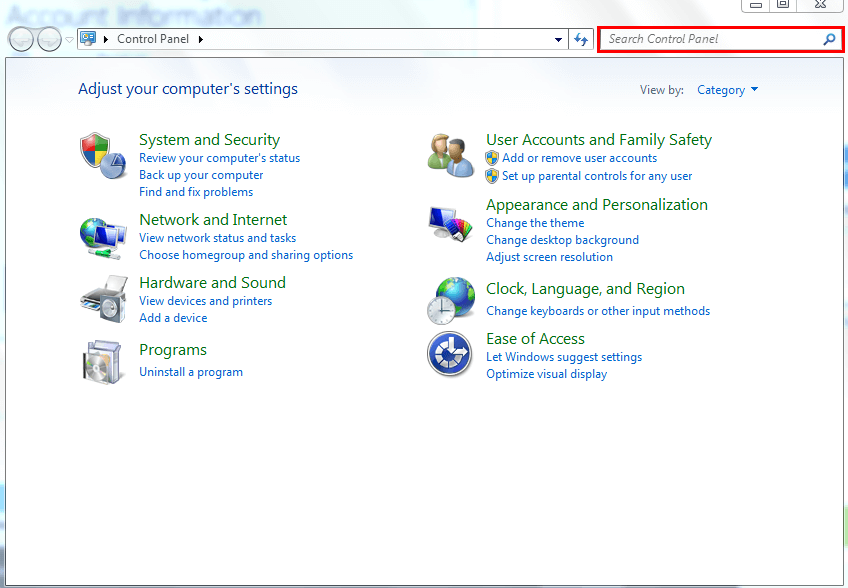
3. On the taskbar, press the Search icon.
4. Again enter the word Control Panel.
5. Start the Best match tool.
6. Taking the help of the Run app and the Search bar
Now, switch from view mode to Small icons.
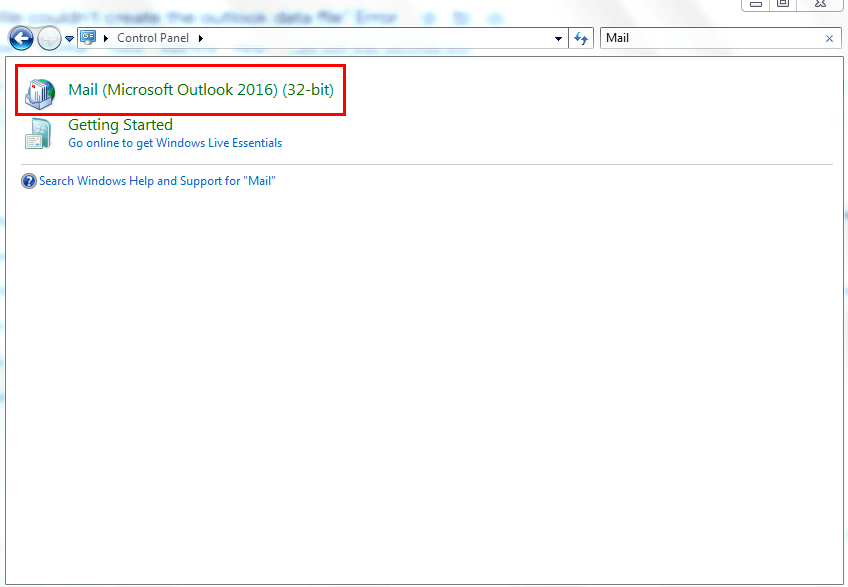
Press Mail and press the Email Accounts… tab
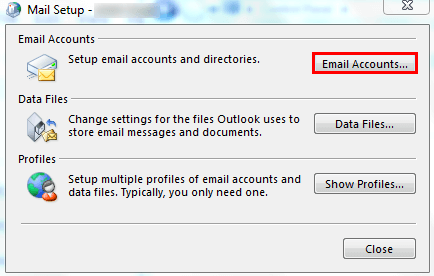
Then hit the New.
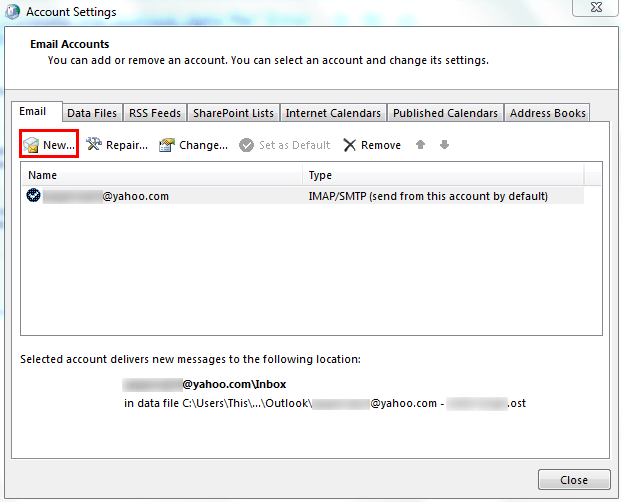
Follow the instructions and provide details correctly
Now, you can fix the problem
In the above solution we explain the 5 different ways to Fix ‘We couldn’t create the Outlook data file’ error. However these ways are may be easy to apply for technical users not for novices/non-technical users. Because these methods are too lengthy and time consuming process also. If you are looking for the efficient and errors free solution then use the Automated Softaken Download Free Outlook PST Repair Tool. That instantly fix your all issues related to Outlook errors and others. It has numerous advanced features that makes its too popular in the software market. For the comfort of users it can also free demo pack to check its working performance. And get the 100% accurate results with the use of this software.
Conclusion:-
In this post, we explained the full details to solves the ‘We couldn’t create the Outlook data file’ error by using the various methods. But at the end we discussed about the professional Softaken Outlook PST Recovery Tool to repair Outlook pst files and fix the errors ‘We couldn’t create the Outlook data file’ easily.