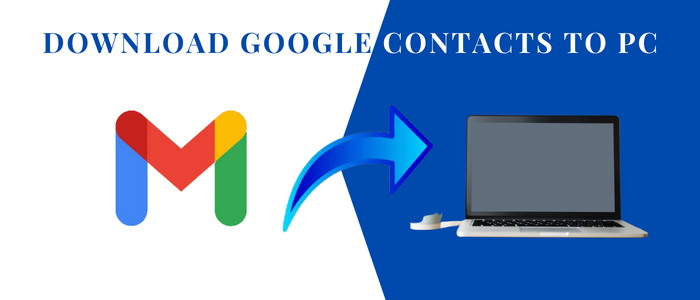Who doesn’t know about Google Contacts of Google Workspace? It is also famous as G Suite. If you have used the tool for a long time, you may have created a long list of important contacts that you don’t want to lose at any cost. The article shares various types of ways to collect Google Contacts offline. You can share in the comment which one is your favourite and why.
Google Contacts has various incredible features, such as accessibility, merging, sharing, labelling, importing, exporting, and printing. Some users like to keep their contacts in the cloud, while most prefer to save contacts offline for real-time access.
Manual Ways to Export Google Contacts to the System
Whatever your reason for extracting Google Contacts offline, the article shares some of the finest ways to help you out. You can choose any of these techniques.
Export Feature to Download Google Contacts to the System
The Google Export is the feature to backup Google Contacts in three formats – Google CSV, Outlook CSV, and vCard to create iOS Contacts. Here are the steps to follow-
1. Visit the Google Contacts site and sign-in by providing your correct credentials.
2. After that, the Contact interface will open featuring all contact details.
You May Also Read this Post to Know – How to Extract contacts from Outlook PST file and save into VCF
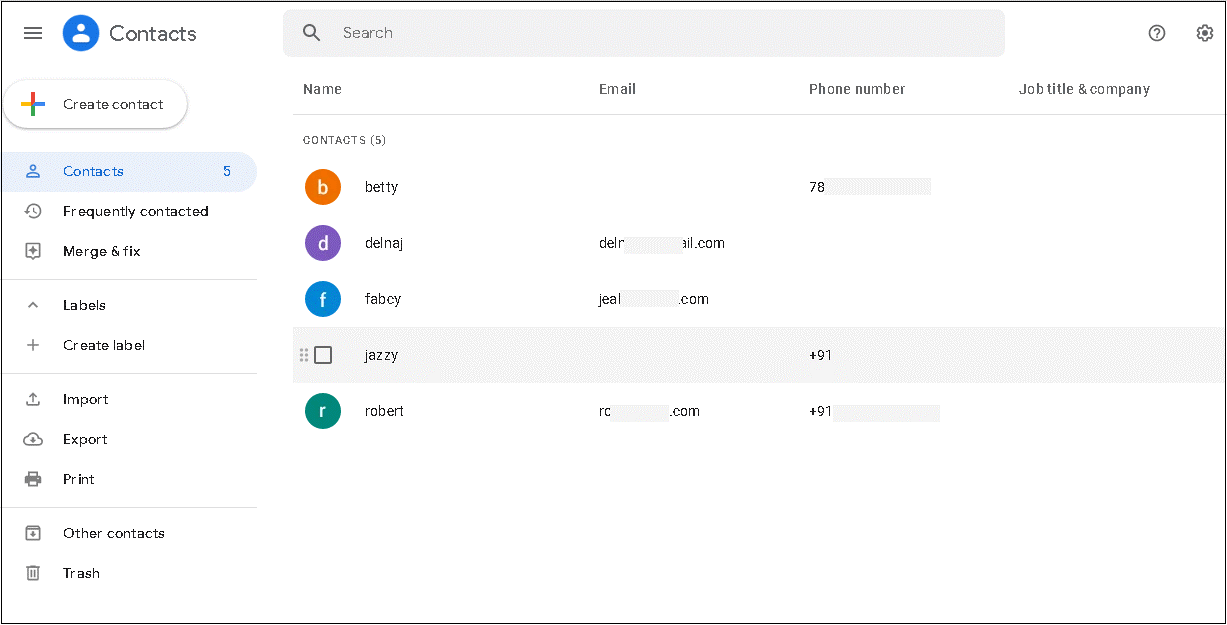
To download a single contact, check the desired contact box.
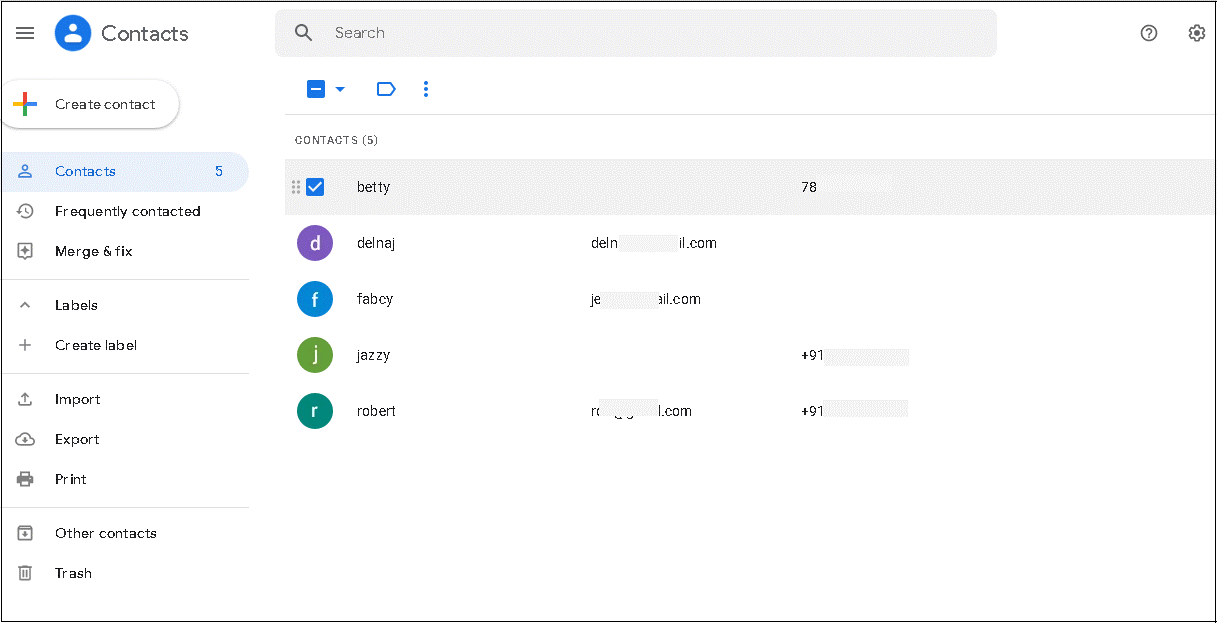
Note: You cannot see the frequently used contact details on the left side. Therefore, you need to choose the target contact from the contact list.
3. After this step, press the 3 vertical dots and click on the Export option from the drop-down list.
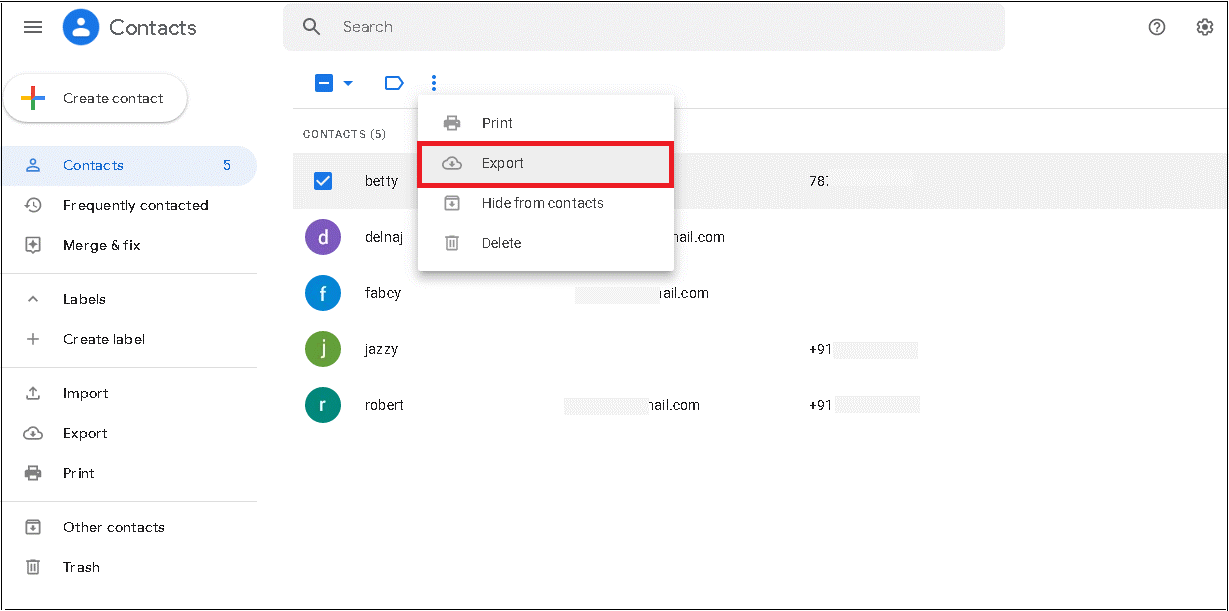
4. Select anyone option among these three export options – Google CSV, Outlook CSV, or vCard and hit the Export button.
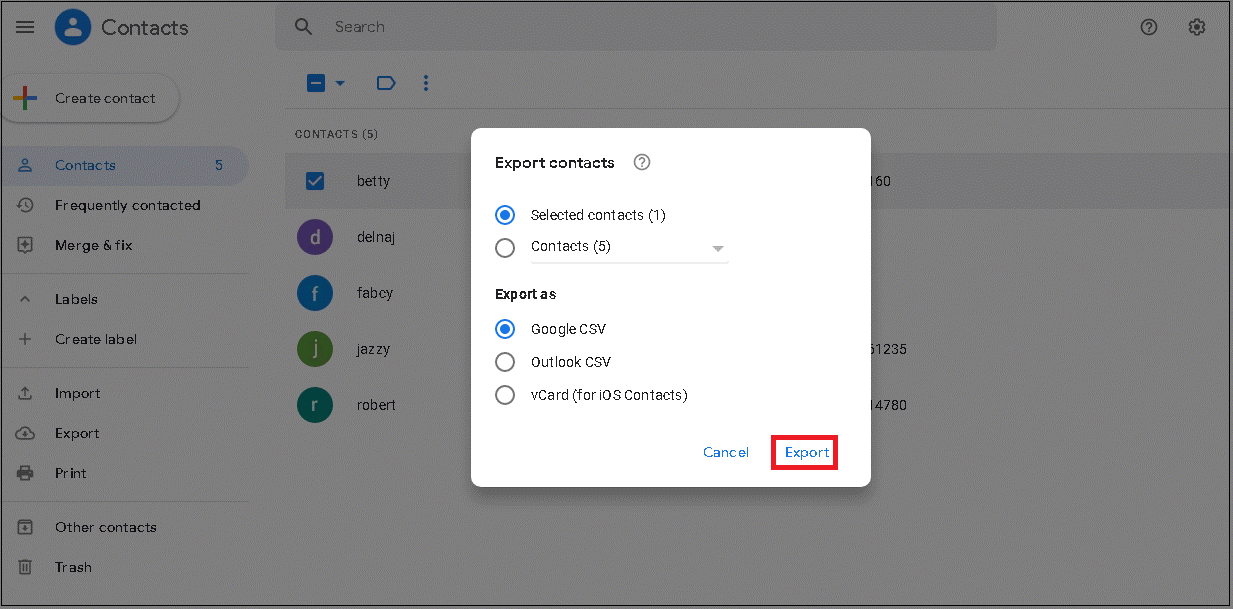
5. No sooner do you hit the export tab, the download will begin. After that, open the file by clicking on the Open file option or move it to the download box.
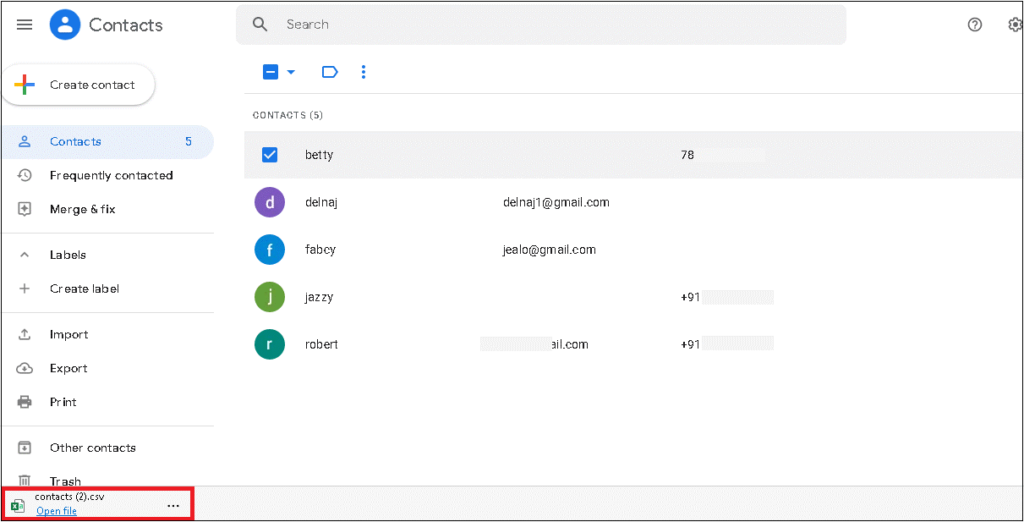
6. If you wish to download more than one contact at a time, select the desired contacts by clicking on their checkbox.
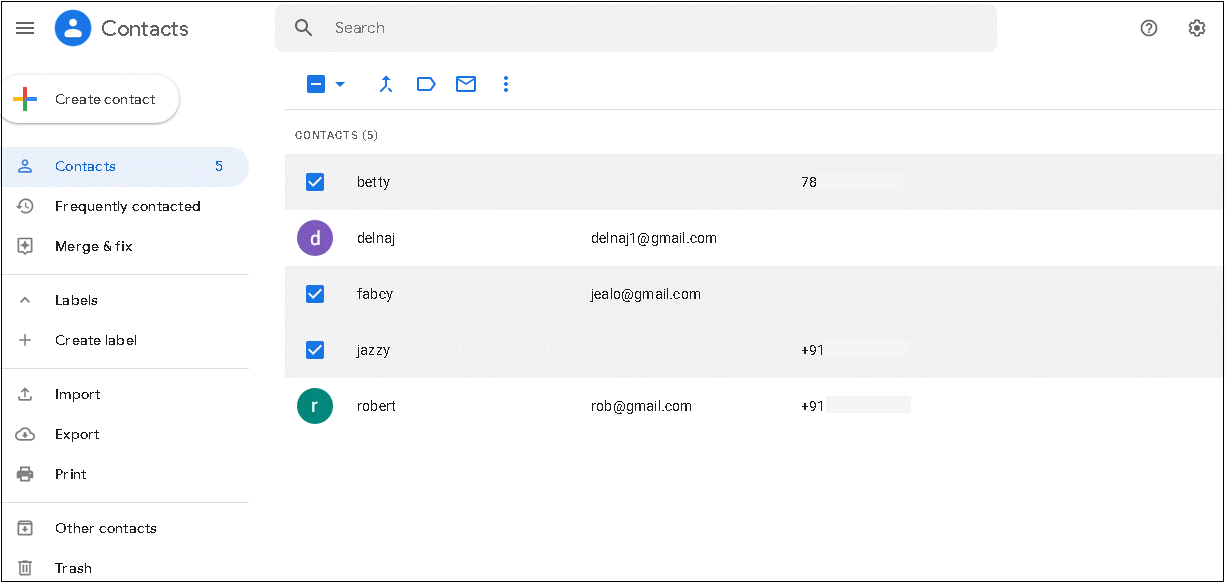
7. If you wish to transfer all Google contact lists to your system, you can any name and drag the arrow on the left and press the All button.
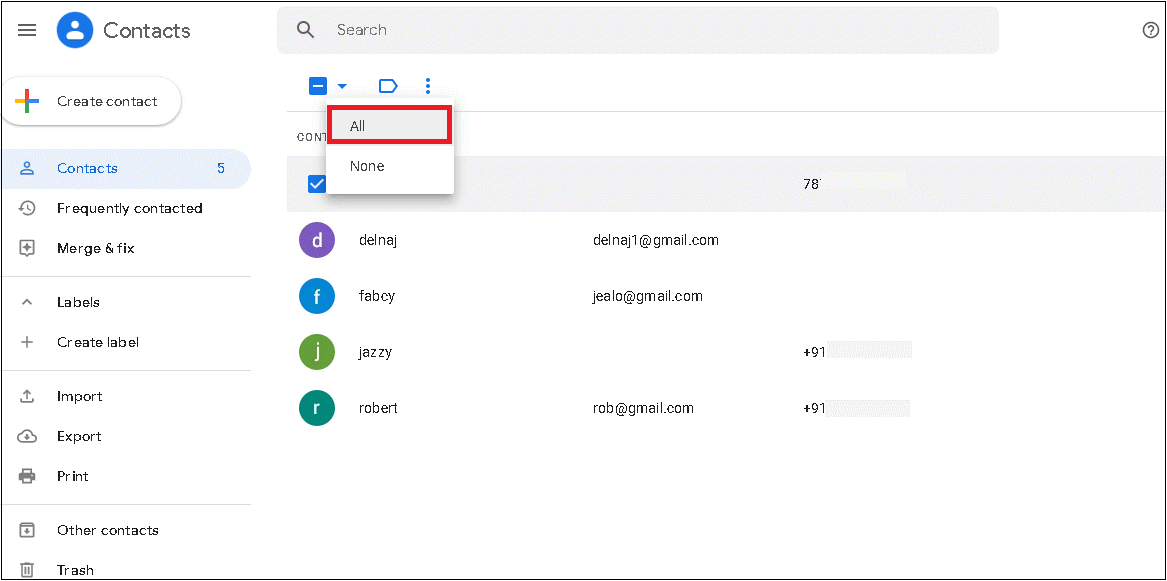
8. After that, click on the thee vertical dots and hit the Export option.
9. The next window will ask you to choose the export type. You can choose anyone of them and then press the Export tab.
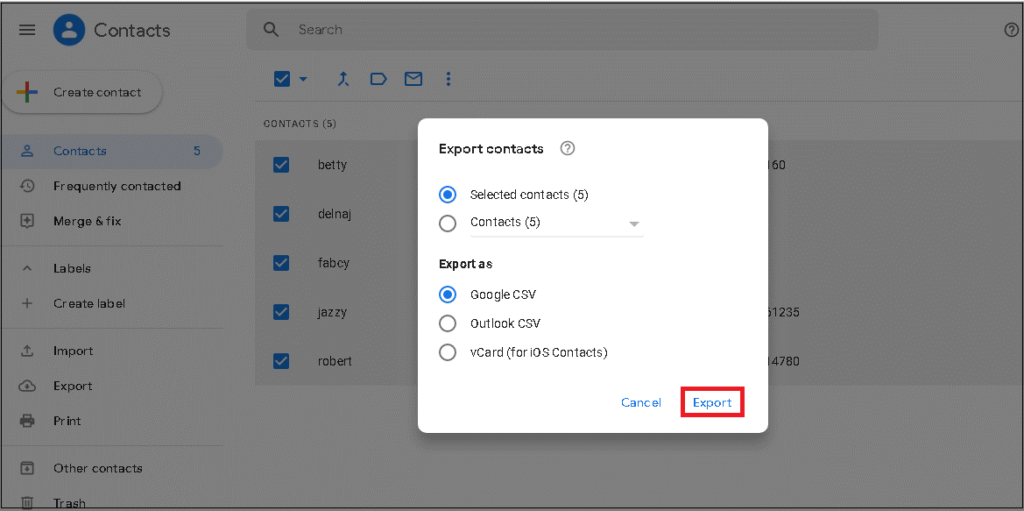
It is a handy process that anyone can follow quickly.
Export Google Contacts Using Google Takeout
Google Takeout is an online platform to export whole databases to various apps. It creates a zip file for sharing.
First, log in to your Google account and deselect all options, excluding the contact option, and press Next.
The online app will create a zip file of your contact details. Simply, click on the download tab to download the Zip file.
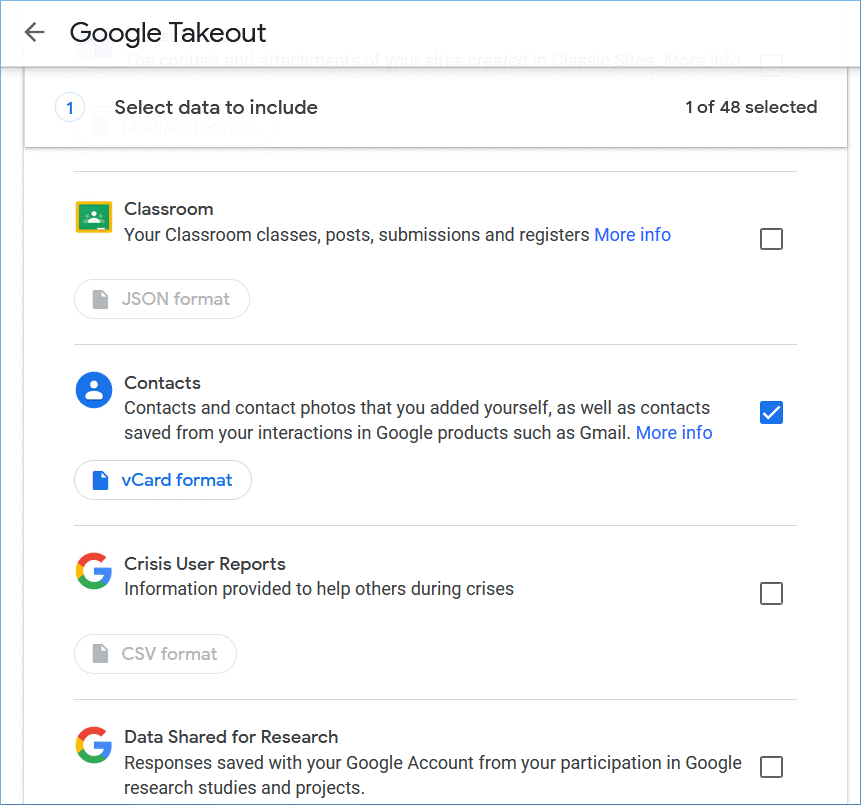
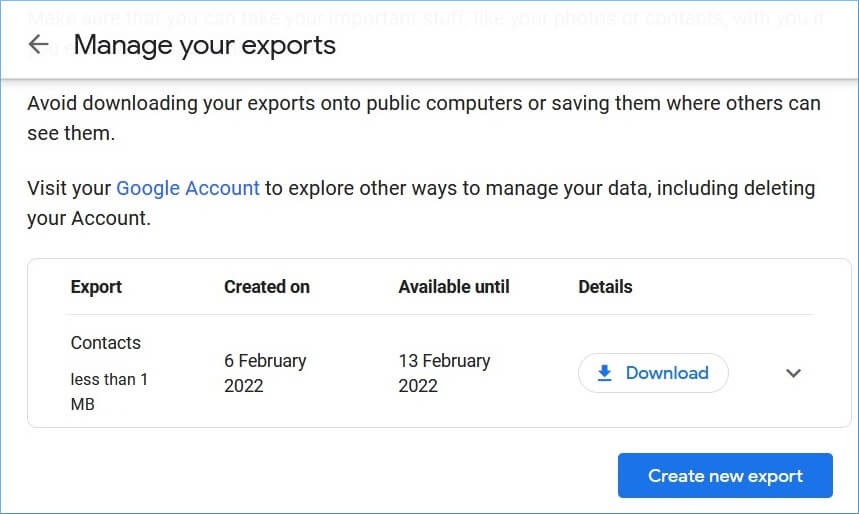
How to Discover the Best G Suite Backup Solutions
Manual backup of Google Contacts is suitable when users want to download all contact details or a few of them. However, the manual backup has some limitations. It downloads your Google Contacts in the system rather than in other formats, like CSV, VCF, EML, and MBOX. Therefore, there is a need to choose a professional utility like G Suite contacts Backup utility. It exports data at a fast speed and is completely free from bugs.
Softaken Workspace Email Download Tool
It is a simple utility by interface and advanced by features. Its smooth and error-free backup feature can surprise you. Download Free to backup Google data process ends in four easy steps. Users with zero technical skills can install, configure, and run the app independently. The basic requirements include the smooth functioning of the system, your OS, and the internet. As the internet connection goes away, the tool stops working, but the data is safe. As the internet connection re-establishes, you can resume the utility.
Highlighted Features of Top Google Backup Tools
- Error-free conversion of entire or specific Gmail contacts
- Creates backup of as many Gmail accounts as you desire, but only one at a time
- Connects quickly as requires a valid email address and the password
- Provides multiple file format support for conversion, including EML, EMLX, MSG, MBOX, and PST
- Saves the converted data to a local folder specified by users
- The interactive interface and easy-to-operate steps simplify the conversion steps
Below are the Steps to Backup G Suite Emails
- Download the Softaken Google Workspace Backup application on your system
- Provide an email address and its password
- Hit the Contact to My Gmail Account tab
- Select the folder of your choice and choose the export option
- Provide the output location on the system
- Press the Process Now tab to accomplish the conversion
Wrapping Up
The blog shares how to export G Suite contact details to the system and other file formats like PST, MSG, EMLX, and EML. You can choose your appropriate way of conversion.