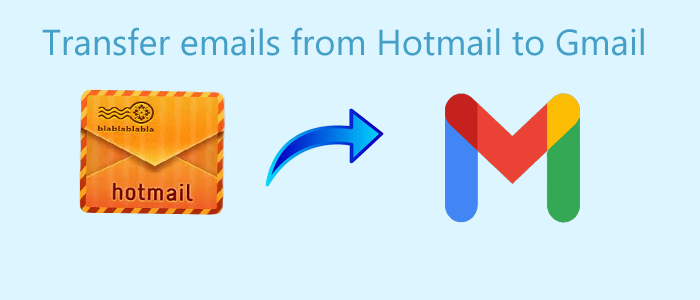Hotmail and Gmail are two popular platforms. The launch date of Hotmail is 1996, while Gmail is in 2004. Therefore, Hotmail is an older email server than Gmail. Over time, the function of Gmail has improved, and it has bitten its competitors, and Hotmail is one of them. Gmail offers robust email security, optimum storage, and integration with other Google services like Google Photos, Docs, etc.
User Query: What are the ways to migrate Hotmail to Gmail? I am tired of looking for ways to export Hotmail to Gmail account because none of them seemed helpful to me. We have several emails to transfer from Hotmail to Gmail. Do you know how to accomplish this?
That is why users like to switch from Hotmail to Gmail. The free version of Gmail offers 15 GB of storage, while Hotmail offers 5 GB of storage. The paid version offers a custom email ID, enough storage, and other advantages.
How to Switch From Hotmail to Gmail account?
Conversion from Hotmail to Gmail gives users two choices. One is manual, and the other is a paid third-party program. Any of these choices are available to users.
Here are four options to consider. You can choose any of them. The first three solutions support manual conversion, while the last is a tool to export Hotmail emails to Gmail effortlessly. Let’s check them all out.
Solution 1: Take Help from the Google In-built Service to Export Hotmail to Gmail
- Open your Gmail account and hit the gear icon flashing in the top-right corner.
- After that, press the Settings button.
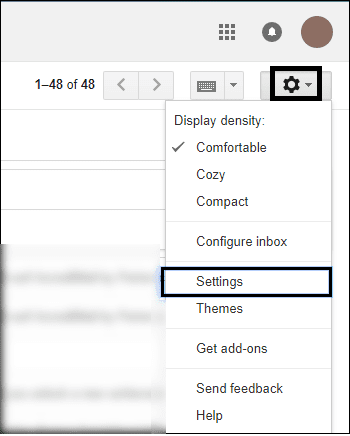
- From multiple options, click on the Account and Import option and select Import Mail and Contacts from the window.
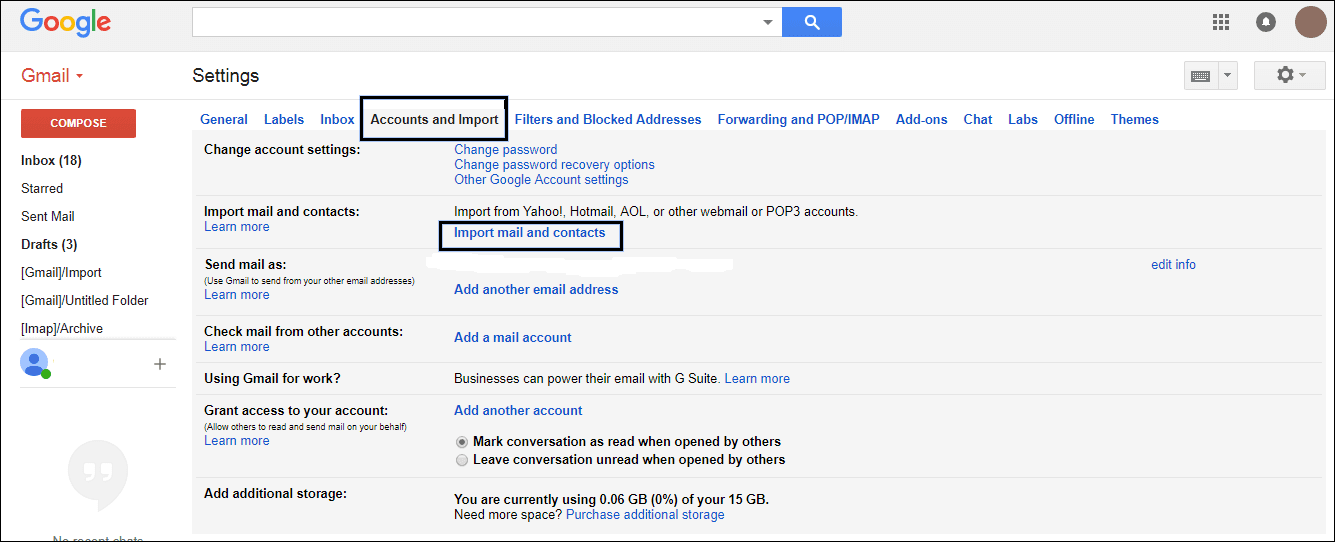
- Right after this, a dialogue box will appear. Enter the account that you want to import from and press Continue
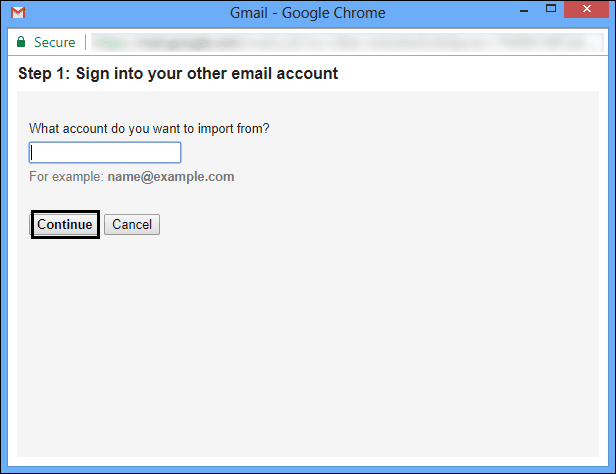
- The dialogue box asks you to provide the correct password and press the Continue button.
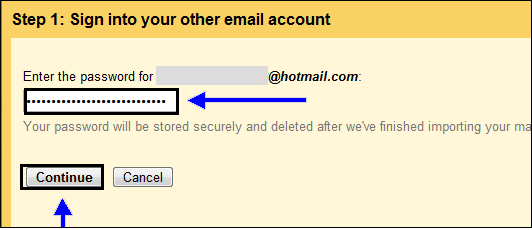
- The Import Options box will open to mark the options you want to export from Hotmail to Gmail. It has the facility to choose the next 30-day emails and contacts. After that, press the Start Import category.
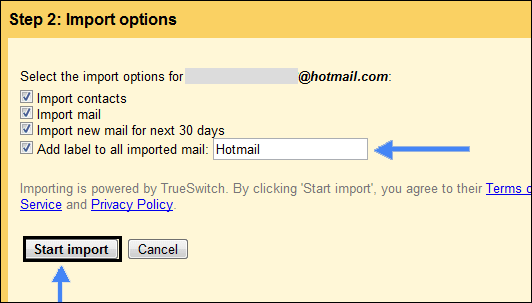
- Now, wait for the process to complete.
Read this Post to Know- How to Export Gmail emails into Local Hard drive
Solution 2: Applying the Email Forwarding Solution
Users can use the Email Forwarding feature to transfer Hotmail directly. Below are the steps to follow the export of emails from Hotmail to Gmail:
- Foremost, access your Outlook.com account
- To view a list of recommendations, click on the Gear icon. Select options to export emails from Hotmail to Gmail.
- In the Manage Your Account section, click on the Email Forwarding facility.
- In the next window, choose the ‘Forward your mail to another account option
- In the given box, type the email address
- After that, go back to the Outlook.com Options page. In the Manage Your Account section, choose Connect devices and apps with POP to transfer emails to Gmail.
- Right after this, select the Enable option and press Save.
- Now, open your Gmail account and press the Gear icon in the top-right corner to choose to See all Settings.
- Press the Forwarding and POP/IMAP options and then Add a POP3 Mail account in your section.
- Provide the Outlook.com email address, and don’t forget to select ‘Leave a copy of messages on the server before transferring data.
- Finally, press the Add Account button.
Solution 3: Taking MS Outlook Help to Transfer Hotmail to Gmail
- Make sure you have taken the subscription to MS Outlook
- Open the app and configure your Gmail account with it
- As the synching of all emails in the app is over, transfer the emails to the Outlook application.
- After that, use the drag-and-drop feature to export desired folders to Gmail.
An Efficient Process for Hotmail to Gmail Conversion
Conversion from Hotmail to Gmail is easy if you take help from a third-party application. With so many options to choose from, you may confuse. Choose an application considering its ratings and performance. One such incredible application is the Softaken IMAP To IMAP Email Migration Application.
It is a one-stop to export from one IMAP to another. It doesn’t need the assistance of other applications for conversion. The professional program exports IMAP account data in four simple steps. Users with basic technical skills can also operate the program singlehandedly.
Here are the steps to follow after installing the application on your system.
- Download and launch the application on your Windows system and select the source host and then provide the host, port, user name, password, and security option. Click the Authenticate Me tab.
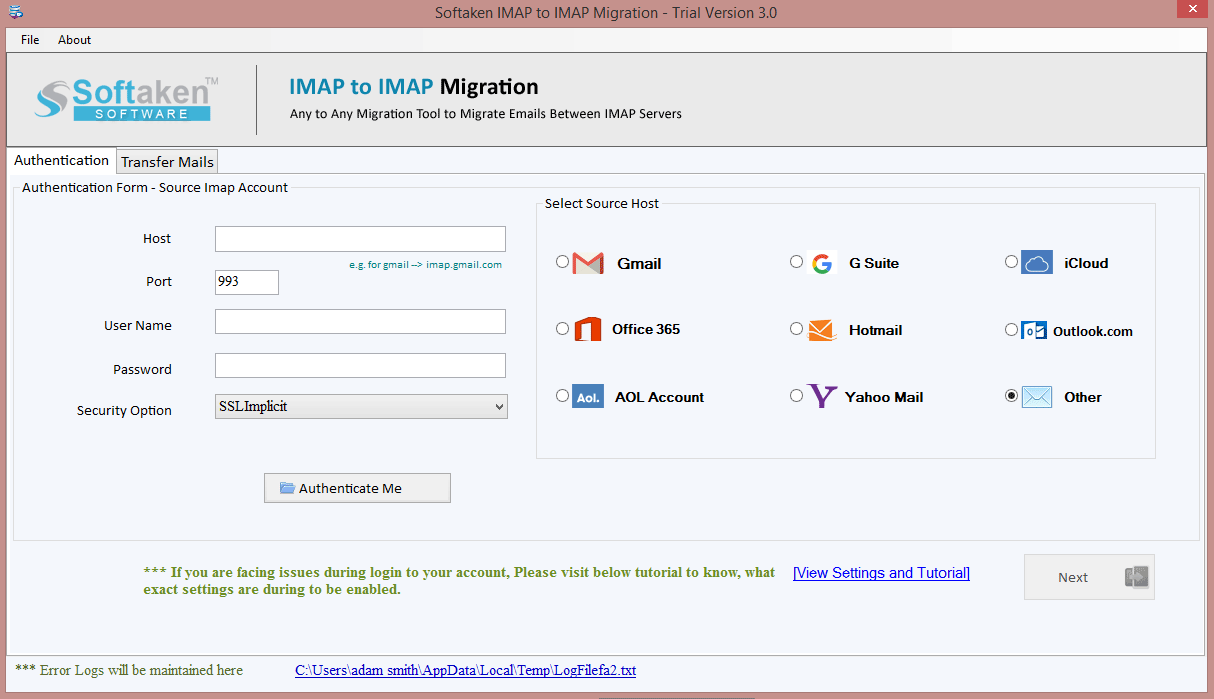
- Now, go to the Filter & Transfer Mail section, select the target host of your choice, and uncheck the folders you don’t want to export. Press the Authenticate Me button.
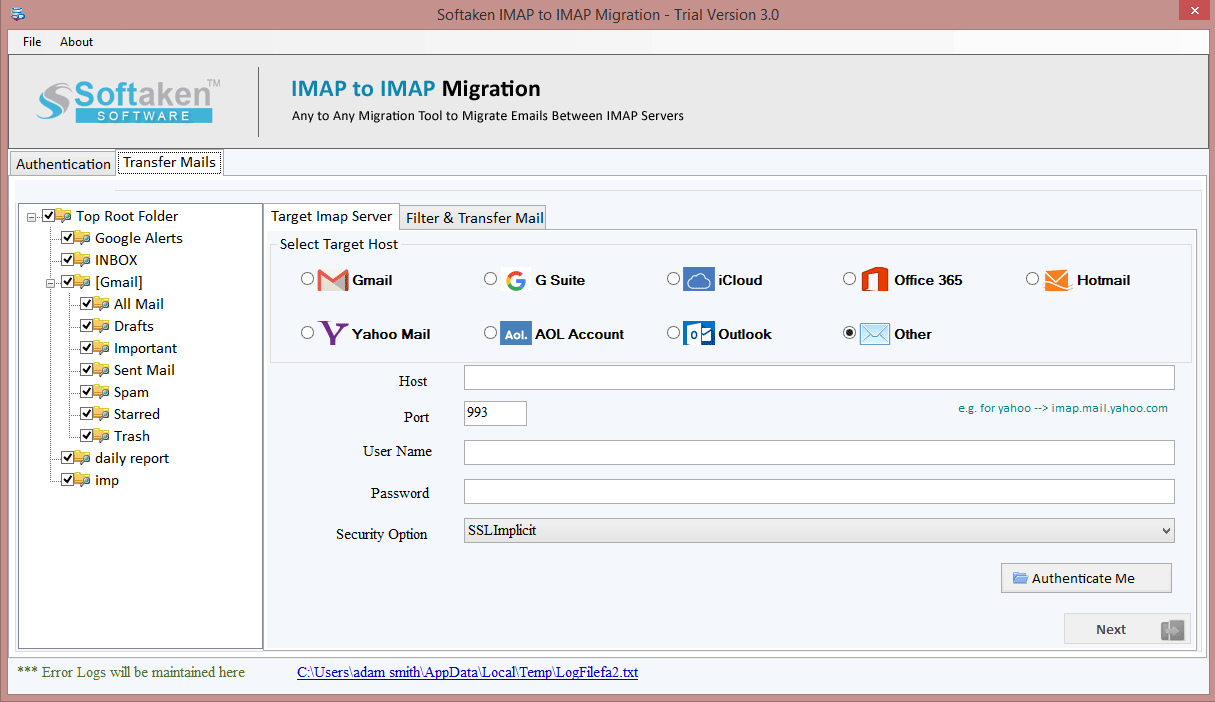
- To go into more detail, you can select the target folder and create a new folder to save the exported emails. For advanced filtration, check the option Apply Filter, enter manually the date, subject, and press Apply. Once, you are sure, press the Start Transferring button for conversion.
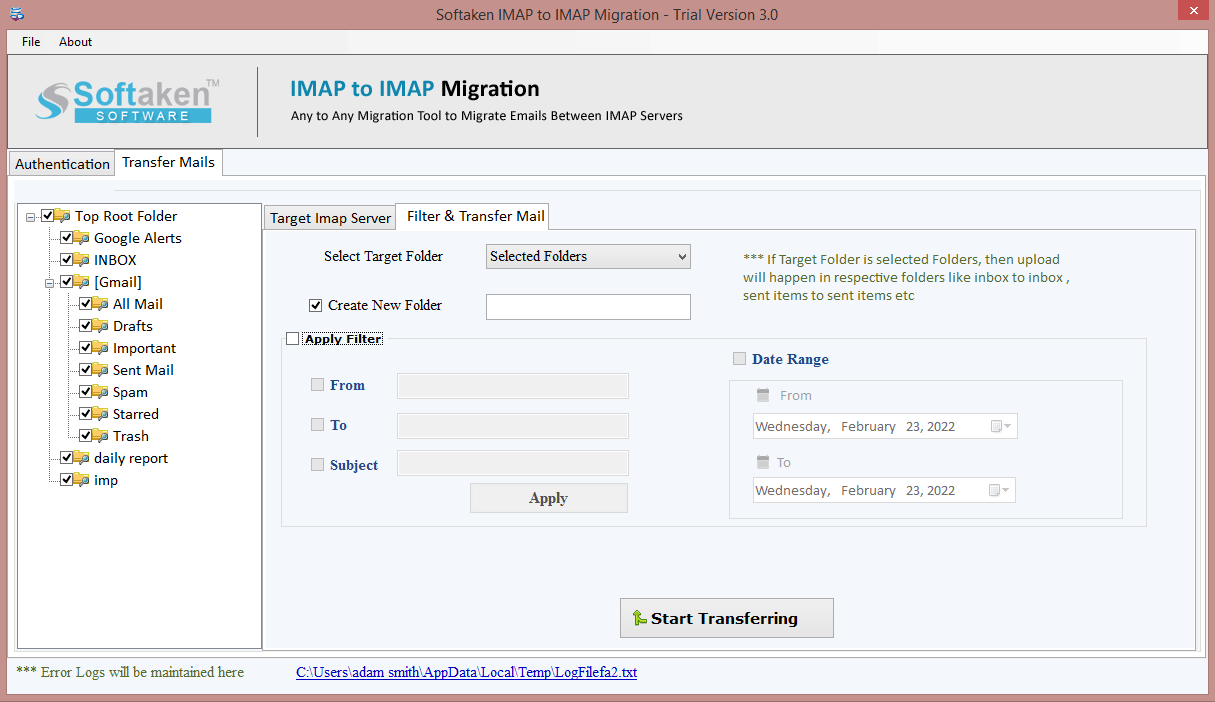
- That’s it. The tool will automatically extract data from one IMAP to store in another IMAP. It is how the tool extracts emails with all their properties intact. There is no modification or alteration in databases.
Final Words
It is easy to export data from one IMAP to another. You need a few simple steps to complete the process for third party applications. For manual conversion, it requires technical competency. What do you want to choose? Share your opinion in the comment box.