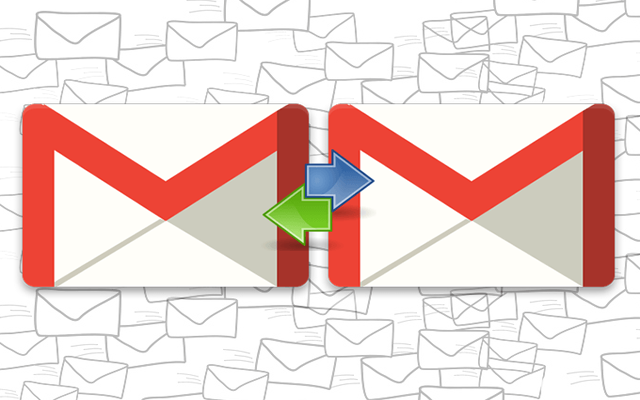Who is not using Gmail these days? It is one of the most common free cloud email management tools that allow users to send, receive and store emails. All basic email management features are operated by the program. As a free email management tool, Google Mail allows its users to store up to 15 gigabytes. Once you use it completely or there is no storage, it is difficult to send and receive emails. As a clever user, you can increase the size of Gmail by opening another account. Transfer your important emails to that particular account. It means you now have storage of 30 Gigabytes. If it is still not enough, you can create one or two more Gmail account. Gmail security features are outstanding. It is a reliable platform to manage emails.
You May interested in How to Migrate Google Keep Notes to Another Gmail Account
The article is explaining how to export from one Gmail to another Gmail account swiftly and with the best accuracy. The process involves manual and automated data transfer. You can consider either way.
Why is there a Need of Creating Backup from One Gmail to Another?
Various instances encourage users to transfer or share data from one Gmail account to another.
- When you are looking that your primary Gmail account’s storage is getting full
- If there is a chance of account deactivation or deletion
- To avoid the chance of hacking or malware attack
- Want to prevent your data from unauthorized access
- If your Gmail account was compromised.
These are a few reasons that lead to transfer from one Gmail account to another. If you have found any other genuine reasons, you can share them in the comment box.
Step 1: Manual Approach to Create Backup from One Gmail to Another
If you are looking to export from one Gmail account to another, you will have to configure both of your Gmail accounts.
- First, log in to your Old Gmail account
- Navigate the Gear icon and press the option See all settings.
- Now, take the cursor to the Forwarding and POP/IMAP tab to access the IMAP feature. Once it is done, hit on Save Changes.
- Next, Sign in to the New Gmail account where you want to create the backup
- Go to the Gear icon and hit the See All Gmail Settings menu.
- After that, select the Accounts and Import option.
- After that press the Add a Mail Account from the check mail from different account option
- Next, Enter the Email Address from there you want to export emails and then the Next button.
- From the next wizard, select the Import emails from my other account (POP3) and click on the Next button.
- After that, provide your Gmail account password that you are looking to transfer data
- Choose pop. Gmail .com from the POP Server and select the 995 from the Pop drop-downs option.
- Now, press the Leave a copy of the retrieved message option.
- Mark Always use a secure connection (SSL) while trying to retrieve the mail option
- Hit the Add button for configuration of both accounts
- Hit the Yes or No tab if I like to be able to send mail at username@ gmail.com.
- Selecting the Yes tab needs you to follow the given instruction, if you choose no, the process will end.
This is how you can manually export from one Gmail account to another. The process of configuration is not easy and time-consuming. If you have enough time to do this, you can proceed. Else, it is better to look for another option which is automated data migration from one Gmail account to another.
Step 2: Backup of One Gmail to Another Professionally
The software market offers a range of third-party applications. You can become confused about which one to choose and which one is not right for you. The best solution lies in using a reliable program from a leading brand. Softaken IMAP to IMAP Converter is the best answer for everyone. It is a reliable conversion tool to professionally export the data from one Gmail account to another.
After installation of the application, you will be only 4 steps away from conversion. The best thing about the application is its constant conversion speed and error-free results. Here are the following advantages the tool offers to its users.
The licensed version of the application is available to use as long as you desire. It means you can use the application as long as you desire.
The application connects with two server-based Gmail accounts automatically. Make sure the server connection is not interrupted at that time.
It is an IMAP conversion tool. Hence, it supports Gmail and all other IMAP account data conversion smoothly and with top accuracy.
Users have full control over the results of the program as it gives users the independence to use it as per their needs.
The exported data can save to an existing folder of Gmail or a new folder. Hence, data management is an easy goal to achieve.
It supports an additional feature “Apple Filters” to filter specific emails. This is an advanced filtration feature to get the desired results.
Steps to Export from One Gmail Account to Another
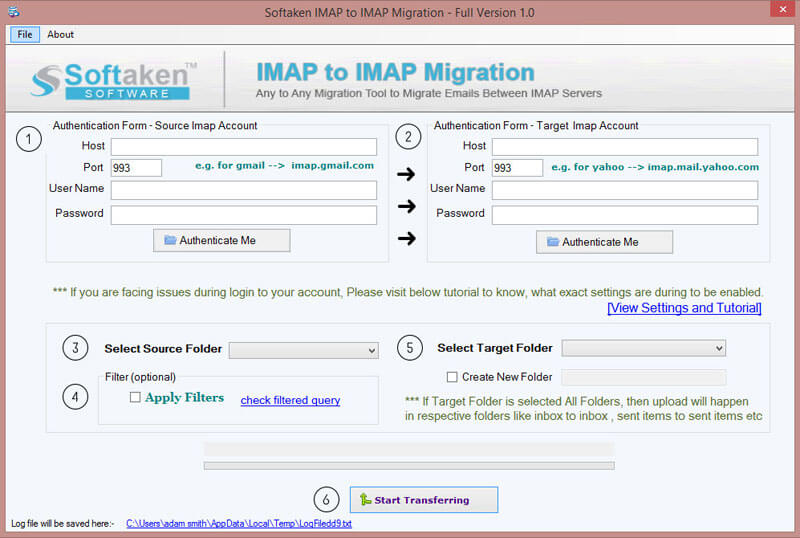
- First, upload and access the program on your Windows application
- Enter the Source IMAP account details- Host, Port, Username and Password, hit the tab “Authenticate Me”
- Now, provide the “Target IMAP Account” details- Host, Port, Username, Password and then hit the tab “Authenticate Me”
- From the Source IMAP Account, select the source folder or click on the Filter tab
- From the Target IMAP Account, select target folder or create an instant new folder
- Later, click on the “Start Transferring” tab to transfer data
It is how you can transfer from one Gmail account to another in bulk without losing data integrity and accuracy. It is an easy method to backup gmail & manage your data and transfer each email carefully.