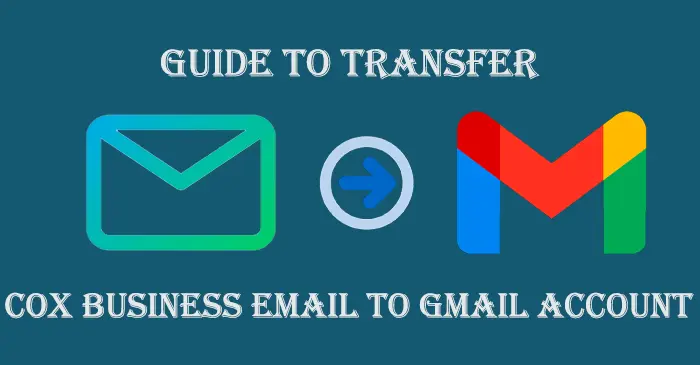Summary: Are you looking for data from COX Business email to Gmail? Your search can end here. The blog discusses manual and third-party solutions to move COX data to Gmail without losing properties.
Cox Webmail vs Gmail
What do you know about Cox Mail and Gmail? Both of them are web-based email clients to send and receive emails. Cox Mail, offered by Cox Communications, a prominent telecom company in the USA, provides a straightforward and convenient email experience. It is free for users and offers basic features such as sending and receiving emails, adding files, and organizing folders.
Gmail, on the other hand, is a product of Microsoft to manage everyday emails. Over time, the application comes with exciting features to manage emails. It now supports better spam filtration, social media notification panels, bin boxes, folder creation, and much more. The email client is available for free with a storage limit. With the paid version, you can increase the unlimited storage capacity of your Gmail account.
Reasons for Exporting COX Business Email to Gmail
When you compare these two platforms, Gmail is a feature-rich email client than COX webmail. It is one of the significant reasons to choose Gmail over Cox. Here are the advantages of switching data from Cox to Gmail:
- Gmail offers up to 15GB of free storage but COX offers only a 2GB of storage limit.
- COX is a simple email client. Gmail supports advanced spam filtration of unwanted emails in your inbox.
- Gmail is a part of Google services such as Google Drive, Calendar, Google Meet, etc.
- Gmail has an advanced search feature to find out specific emails within Inbox.
- Gmail divides emails into various sections thus management of emails becomes easy.
- As compared to Gmail, Cox Mail has limited interface and customization options.
These are some features of Gmail making it a better choice than COX webmail.
Also read: Transfer Juno Email to Gmail Account
Transferring COX Business Email to Gmail
There are mainly two ways to transfer a Cox Webmail to a Gmail Account including:
- Free Manual Process through Gmail
- Try a reputed Softaken IMAP Backup Tool
Manual Approach of Cox to Gmail for Free
Here are the steps to transfer data from a Cox Webmail to a Gmail. Here are the steps to follow:
- Access your Gmail account and click on the Settings.
- After that, select the See All Settings option and then click on the Accounts and Import tab.
- Press the Add a Mail Account link.
- A new window will open, enter the Cox.net email address and press Next.
- Choose the Import emails from any other account (POP3) and press ‘Next.
- A window will pop up. Provide your Cox.net credentials with the POP Server and Port (995) details.
- Check the “Always Use a Secure Connection (SSL) When Retrieving Mail” option.
- Press the Add Account to look for configuration.
- Finally, select No when the tool prompts you to add your email account and press Finish.
This is how you can add Cox Webmail to Gmail to transfer data.
Taking Help with Auto Forwarding to Export Emails from COX to Gmail
Below are the steps you can follow:-
- Log in to the Cox business email account.
- Press the ‘Settings’ icon.
- Choose the ‘All Settings’ option
- Navigate to the ‘Inbox’ settings.
- After that, navigate the Auto-Forwarding option to access it
- Provide the target Gmail address to forward COX emails to it.
- Select the ‘Keep a copy of the message’ option in Cox.
- Press the Apply Changes to move data from Cox Webmail to Gmail.
This manual process can save money but it is a time-consuming process. If you have several emails to move from COX to Gmail, we suggest you use a third-party tool.
A Remarkable Approach to Transfer COX Business Email to Gmail
If you want a straightforward solution to transfer COX Email to Gmail, a third-party tool can help you. Some reliable names are available and one of them is Softaken. It is a prominent platform to get third-party tools for personal and business purposes.
Softaken IMAP to IMAP Migration Software is one of the best-rated approaches for transferring COX emails to Gmail. The utility facilitates the export process within a few clicks. It doesn’t need external tools to transfer data.
Here are the steps to follow:
- Download and launch the app with a few clicks
- Now, provide the credentials of the COX email account with port and server details
- Press the authenticate tab and then provide the Gmail account credentials to press the authenticate tab
- Select “Inbox” or “All Mail” to transfer data from the COX email.
- In the “Gmail” section, choose an existing folder or a new one
- Press the “Migration” tab to transfer data
Conclusion
You usually have two options: a manual solution or an automated tool. You can consider any option that you feel is convenient and reliable. Experts suggest a third-party app as a suitable choice for data migration when you have a lot of files to export.