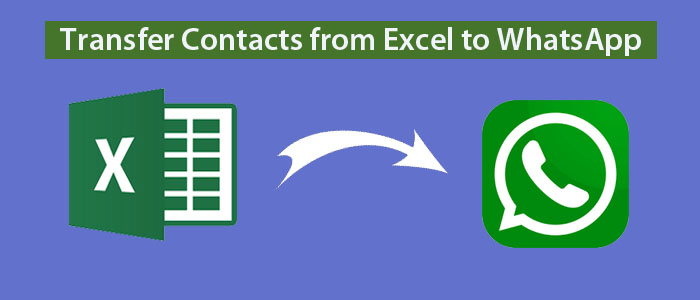Who is not familiar with WhatsApp these days? This app has created revolution in the world of communication. You can make voice calls, video calls, and text messages to your contacts. If you have important contacts in Excel sheet and want to export those contacts to WhatsApp to stay in touch with your contacts, then this blog is for you. Here, you learn a simple way to extract contacts from Excel to save them on WhatsApp.
Excel is an old app to keep record of contacts, databases, and other things. Even after multiple advanced applications available today, the craze of Excel has not gone down. It is still one of the best applications to use. WhatsApp, on the other hand, is a popular communication app. It allows you to chat with your friends and relatives. You can share images, contacts, videos and more on WhatsApp.
Benefits of Conversion of Contacts From Excel To WhatsApp
- WhatsApp popularity is unlimited. It is a useful application when it comes to communication. The app makes chatting easy through various ways of communication, such as chats, video calling, and voice calls. You can share images, documents, user location, audio/video, other media files, to your contacts.
- One of the best things of WhatsApp is that it is free from ads. It focuses on communication only. It is a secure application to use.
- You import Excel contacts to WhatsApp because the app allows you to create a centralized database of all your contacts. It saves your time because you don’t need to look for other sources to access contacts. All your important contacts are stored in WhatsApp for an easy access.
Ways to Save Contacts from Excel to WhatsApp
Unfortunately, there is no direct way to export Excel contacts to WhatsApp because Excel is incompatible with WhatsApp. Therefore, you require to convert the Excel file format to the file format that is compatible with WhatsApp. In this article, we will provide you the way to export Excel data to vCard/VCF file format and then convert vCard/VCF to WhatsApp. Therefore, we have divided the conversion process into three simple steps. Follow these steps:
Step-1. Save Excel Spreadsheet as a CSV
Step-2. Convert an Excel file to the vCard file format
Step-3. Upload contacts from vCard to WhatsApp
Step-1. Save Excel Spreadsheet as a CSV
CSV is a file format. Excel has an in-built feature to convert Excel spreadsheet into CSV file format. Here are the steps you can follow:
- Access the Microsoft Excel application on your system to transfer Excel contacts as CSV.
- Now, open the file that you want to transfer
- After this step, go to the File menu and click the Save As option here.
- The tool displays file format options to save the Excel file.
- Then, choose the Save option to save the Excel data in CSV file format.
Step-2. Conversion of Excel to Contacts vcf File Format
In the second step, you convert Excel data to vCard file format because it allows you to integrate contacts in Whatsapp. Here, we don’t recommend you any manual solution because of data corruption and missing data issue. The best solution lies in using a third-party application that supports Excel contacts to vCard. If you have selected a tool that exports XLS/XLSX to vCard, you can skip the first step. An automated application can export Excel files to VCF in bulk.
A Fully Automated Solution to Export Excel to vCard
It is a well-trusted application Softaken Excel contacts to vCard Conversion to enable conversion of entire contacts of Excel 2 vCard. The latest version V4.1 enables users to export XLS or XLSX to VCF swiftly. With this app, you can make the conversion process easy, fast, and accurate.
Key Features of the App –
- Export contacts of any Excel files to VCF
- Scan and preview contacts before exporting
- Create separate or single VCF files
- Split or merge vCard files from Excel Spreadsheet
- Advanced filed mapping feature to map contacts from Excel to VCF format
- Support conversion of unlimited contact properties like contact numbers, names, email address, home address, office address, and so on.
- Custom data transfer by selecting the fields that you want to export
Steps to Use This Application
- Open the application on your system after installation. Click on the “Browse” button to access the Excel file that you want to export.

- In the second step, get the preview of the selected file and customize the data transfer through mapping column for vCard.

- In the third step, click on the “Browse” tab to save the output to a local folder. Here, you can select these options “Treat First Rows As Header” and “Export All vCards in Single VCF file.” Press the final button “Export vCard Now” to complete the process.

Step-3. Import Contacts from vCard to WhatsApp
This is the final step where you access your Excel data on WhatsApp. It will resolve your queries to access important contacts on this WhatsApp application. This process is easy to follow.
- Access your mobile phone, and navigate to the Phone Contacts
- After that, select the Import Contacts to import Excel contacts to WhatsApp.
- Browse and locate the VCF File to transfer data on WhatsApp.
- Now, you can notice that all Excel Spreadsheet data is in your mobile contact lists.
The entire process involves three steps. You can skip the first step if you choose to export Excel contacts to vCard with the help of an application.
Final Words
Exporting contacts of Excel Sheet to WhatsApp can be easy if you take help of an application. The comprehensive guide may be helpful in effortless conversion of Excel to WhatsApp. It is a time-saving process.