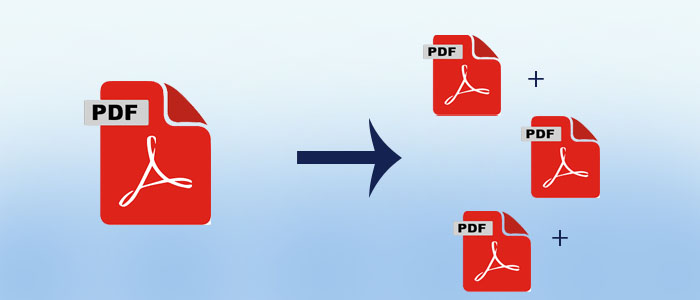Summary: There are various contexts when users want to split Document files. If you are looking to split a PDF file for a reason, you can use Adobe Acrobat Pro or a third-party reliable PDF split tool. The article provides you both ways to split large PDF files. You can choose any of these options to split Portable Documents.
Remember, Adobe Reader doesn’t help you to Separate pages from a PDF document. It is a free utility for users to view, print, and annotate PDF files. As the name suggests, it is primarily for users who want to open and read PDF documents, such as manuals, e-books, brochures, and forms. Adobe Reader cannot create or edit PDF files. It has limited functions for PDF file management.
Adobe Acrobat Pro, on the other hand, is a monthly subscription application. It offers a range of advanced features to control PDF files. You can create, manage, and edit PDF files. With Acrobat Pro, you can create PDF files from a variety of sources. It is easy to modify a PDF file. You can create security, add digital signature, and can Split large PDF files into smaller parts.
Split Large PDF Files Using Adobe Acrobat Pro or DC
As you know Adobe Reader cannot split a PDF file. Hence, you require the advanced version of Adobe Reader and that is Adobe Acrobat Pro. Below are the steps to follow to split a PDFs using Adobe Acrobat Pro.
- Step 1– Access the targeted PDF file using Adobe Pro or Pro DC In Adobe Pro DC, locate the View menu, then Tools >> Organize Pages and then Open button. As you can see in the below image.
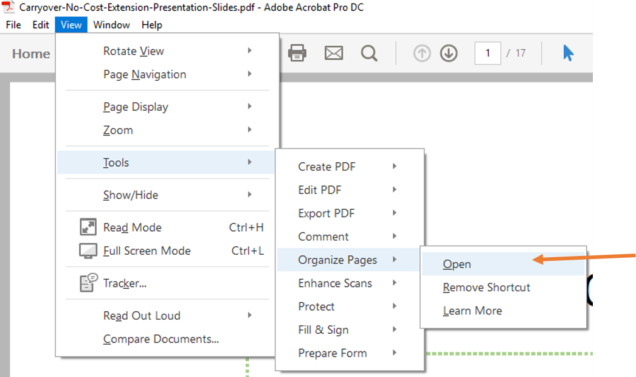
- Step 2– Now, in the Organize Pages, you can see the split icon and thumbnails of the PDF pages.
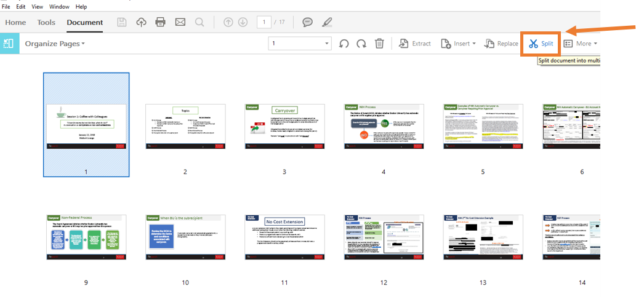
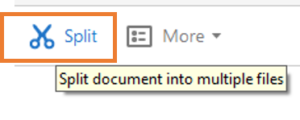
Step 3– Hit the Split button. A new box will appear. Provide the pages you want to split. For example, if you have entered one, it will split one page. It will allow you to save each PAR in a separate PDF document. You can also enter the page range.

Note – For Adobe Acrobat Pro user, they first go to Tools. From the drop down, click on the Split Document. After that, provide enter pages, file size, and Ok button to split data.
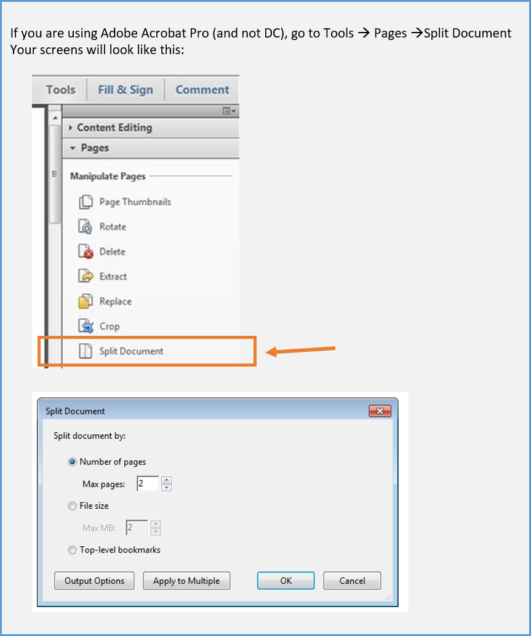
- Step 4– If you have hit the “Output Options” button, it will let you change the location to save files. It will also change the name of the files.
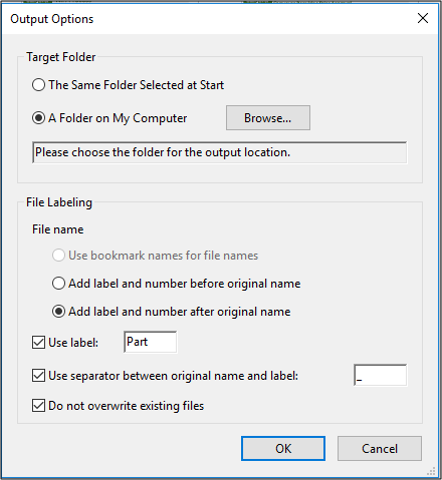
- Step 5– For Adobe Pro DC, after providing direction to split, you can click on the “Split” button. After that, press the “Output Options” key. A pop-up message will appear with the information of pages divided successfully.
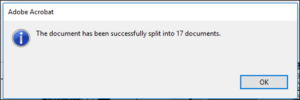
Solution to Split Large Sized PDFs without Adobe Reader
The IT industry provides a variety of PDF tools. Some applications are free to use, while others need payment. Splitting PDF files can be pricey with a monthly subscription to Adobe Acrobat. Additionally, free internet tools have the potential to abuse or lose your data. You therefore require a program that is both affordable and worthwhile.
Tool helps to break PDF documents easily into multiple PDF files. Downloading and dividing huge PDF files is completely safe with this tool. You can divide as many PDFs as you want using this tool at a time.
Significant Features of the Application
- The split tool can split and merge files. It means you can use the application for dual purposes. If you want to split a PDF file, you can use it. If you want to merge PDF files, you can use it. The program offers smooth and fast merging and splitting of PDFs.
- It supports splitting of single and multiple PDF files. It means you can use the app to split a single PDF file or as many as you want at a time. The bulk division process saves time and effort of users.
- It allows you to split locked and unlocked PDF files. As you upload a locked PDF file, you can unlock it by providing its password. After that the file is ready to divide as per your desire.
- The application splits PDF files by pages. You can split page one, two, three, or as many as you want. It has a custom button. Click on the button and enter the desired pages you want to split in one go.
- After division, the application saves the split data to the user’s specified location. It can be any suitable location of your choice to your system.
Also Read:- Remove Restrictions from Adobe PDF files
Step-by-step guide to splitting PDF documents
- Download and run the application on your Windows system (10, 7, XP, and Vista)
- Click on the “Select Multiple PDF Files” tab and upload local PDF files

- Move up or Move down PDF files as per your choice.

- Go to the section Split PDF File and click on a radio button of Pages Per PDF – 1, 2, 3, 4, 5, 10, or Custom.
- Hit the “Browse” tab and direct the app for the location to save split data.
- Finally hit the “PDF Split” tab
Conclusion
For the rest of your life, the Softaken solution is free. Once you obtain its license, you are free to use the app for as long as you like. This application’s split and merge PDF file features do not require a monthly subscription. The program is clear and uncomplicated. It is free of bugs and appropriate for both individual and business users.