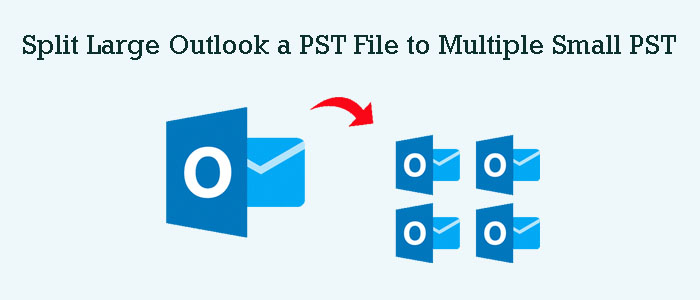Summary: Are you looking to split large PST files? You are at the right platform. A PST file is prone to corruption. A large PST file can corrupt and become inaccessible. Read on the article.
A PST file, or Personal Storage Table file, is a file format of MS Outlook for Windows. A PST file can store a range of databases, such as emails, calendar events, contacts, journals, and others. Losing a PST file indicates losing important contacts, messages, journals, and address book data.
A PST file can store 2GB to up to 50GB of data. You can create a large PST file. If the size limit goes beyond its targeted limit, the PST file can corrupt and become inaccessible.
In the case of damage, you can save a PST file in three ways- splitting data, compressing files, and repairing data. Fortunately, PST has an inbuilt feature to repair PST files. You can use the repairing tool or consider a reliable repair application. The in-built repair tool has some restrictions to repair data. It can only repair a PST file with a little damage. For a large PST file, the best practice is to split it according to your choice. In this way, you can prevent data from corruption.
Advantages of Splitting PST Files
You may find any of these reasons relevant to your reason for splitting a PST file. If yes, you can comment in the comment section. If it is not, you can also comment to let us know your reason.
- Improving Outlook Speed & Performance: Do you know a large PST file can slow down Outlook performance? Outlook will take time to let you create emails, open contacts, and other activities. Therefore, splitting is one of the best practices to consider.
- Easy Backup and Recovery: In the event of data loss, backing up a large PST file can be time-consuming, whereas smaller files are easy to back up.
- Reduce Corruption: A large PST file is susceptible to corruption. Without your notice, you can find that these files are inaccessible. It means you cannot access them. You can reduce the data loss risk by splitting PST files.
- Sharable: Smaller PST files are easy to share. You can export a small-sized PST file from one computer to another without losing integrity.
- Promote Easy Data Organization: By splitting a PST file into small ones, you can organize your emails and other databases in a more organized way.
Splitting a PST File According to Your Need- Manual Solutions
Splitting PST using Microsoft Import Export Wizard
You can take help of the Outlook Import Export wizard to split large PST files as per your convenience. It is one of the most common solutions to practice.
- Open Microsoft Outlook.
- Navigate the File menu, take your cursor to the Open & Export tab and then Import/Export.
- After that, choose the Export to a file option and hit Next.
- Select Outlook Data File (.pst) and hit Next.
- Select the desired folder and press Next.
- Click on the Browse tab to save the exported data. Give a unique name to the file.
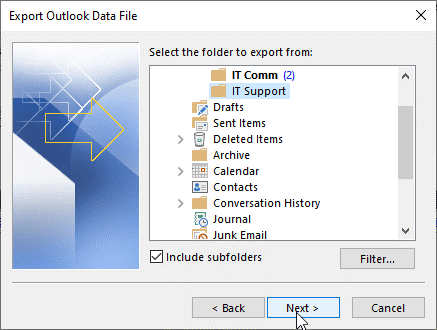
- Press the Finish tab to split specific folder of a PST file.
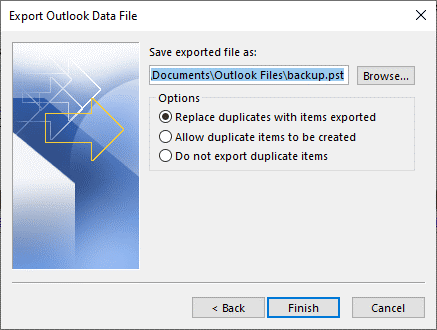
- Repeat the steps 3-7 for every individual PST file you want.
When the process is over, you have several small PST files.
Once the process is over, you can delete the extracted folders from an original file. In this way, the file size becomes small.
Also Read:- Split Large Size PDF file without Adobe Reader
Outlook Archive to Split PST Files
In this process, you archive the mail items to get rid of large PST files. Here, you split folders and sub-folders.
- For Outlook 2021, 2019, and 2016, click on the File button, then go to Info, after that Tools and then Clean up old items.
- For Outlook 2013, you go to the File menu, hit the Info, then Cleanup Tools and finally Archive.
- Press the Archive this folder and all subfolders
- Choose the desired folder
- Filter data by filtering old data from Archive items older than
- Click Include items with the “Do not AutoArchive” checkbox and OK.
- It allows you to create a separate PST file by date range. You can split as many PST files as you desire.
Note: If you don’t see the Archive or AutoArchive option, it means you are using an Exchange Server. Before you look for these manual steps, you must confirm your company’s policy to split and archive data.
Softaken PST Split Application – A Sophisticated Split Tool
Softaken is one of the oldest names for Outlook conversion, split, merge, and repair tools. The platform offers a range of applications to solve queries related to email clients. You can use the application to fix the PST split issue within a few clicks. Whether your desire to split PST files for personal or commercial, Softaken Outlook PST Splitter can help you fulfill the desire. It is a bug-free and reliable application.
Features of the PST Splitter
- The app splits PST data by size, folder, and year.
- Custom split is its major attraction.
- It is an independent program.
- Split data without losing quality.
Steps to Operate the Application
- Download and run the application
- Click on the Browse tab and select a PST file from local folders

- Choose an appropriate option to split a PST file. If choose split by size, provide the size manually.
- Click on the Browse tab and select a local folder to save data
Select any options below-
- Merge all contacts in every split file
- Merge all contacts in latest split file
- Ignore contacts to be added

- Hit the Split Now tab to complete the process

Conclusion
Overall, you have multiple ways to resize a PST file to prevent it from corruption. Splitting is one of the best ways to consider. If you want to extract specific data from a PST file, you can consider Softaken PST Split program. It is a reliable program.