Like MS Outlook, Lotus Notes is a subscription-based application that is available at monthly or quarterly subscription plans. Therefore, when your subscription is over, you will not enjoy Lotus Notes benefits. The best practice is to keep a copy of your necessary emails on your hard drive. You can keep emails in PDF format because they are lightweight, easy to share, and compatible.
Backup of Lotus Notes to your hard drive can be challenging if you follow a manual solution because it requires technical skills. On the other hand, a third-party conversion tool can make the conversion process easy, fast, and safe. Luckily, several professional conversion tools are available to choose from.
Why Do We Create Backup IBM Notes Emails into Local Drive?
Below are some points to consider when users like to create a backup of IBM Notes emails in their local drive.
- Sometimes, users want to export HCL Notes to a local drive because they are switching to another email client
- When users want to backup Lotus Notes items to an external hard drive, it means they want to access the data in the offline mode
- In the case of ending the subscription plan, you can access your crucial emails on the hard drive
- In the situation of an inaccessible Lotus Notes account, you still have access to your necessary emails
- Since HCL Notes offers limited storage, transferring Lotus Notes to a hard drive can increase the capacity of HCL Notes and doesn’t impact its performance speed
These are some reasons that prompt users to switch from Lotus Notes to a hard drive.
Best Ways to Backup IBM Notes Emails into Local Drive
Below are some techniques to follow the conversion of IBM Notes to a local drive. You can use any of these techniques that you find appropriate to use.
Way 1: Archiving Lotus Notes Emails into a Local Drive
It is one of the simplest solutions to archive Lotus Notes databases to a hard drive. Below are the steps to follow to complete the process-
- Launch the application and select the Actions option from the dashboard
- Select the Archive option from the drop-down and after that Create Criteria.
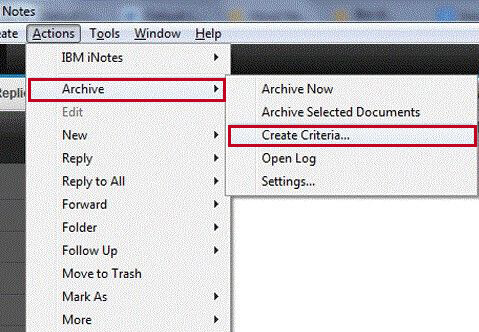
- A new wizard will open, and give a unique name to the archive folder.
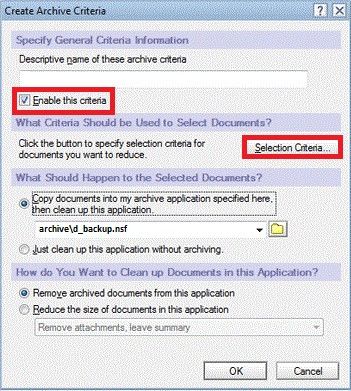
- Check the Enable this criteria option and press the Criteria button.
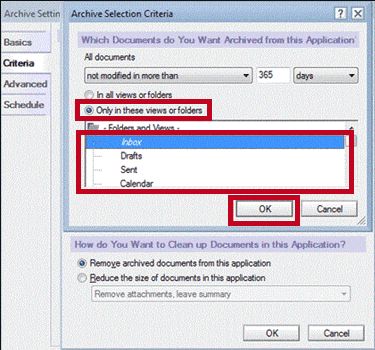
- From the drop-down, choose Inbox and press the OK tab
- Here you have permission to change the saving path of the archive folder to a local folder. The option is under the What Should Happen to the Selected Documents section.
- Select only one criterion from the How Do You Want to Clean up Documents
- Now, hit the schedule button to enter the days and the times you want to create back to the folder
- Once you have added the information, press OK to finish the step
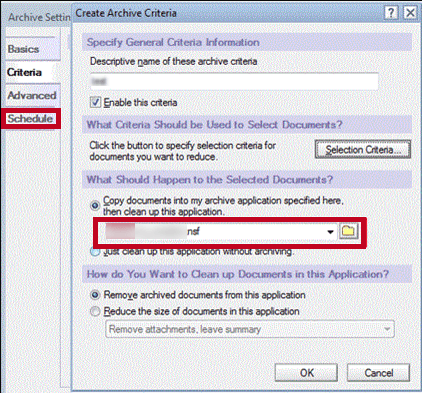
- Now, initiate the archive process, choose the Actions button go to the Archive, and then the Archive Now option.
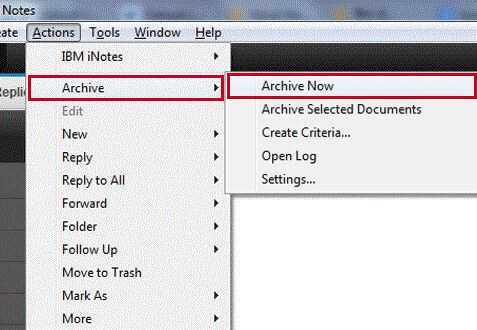
- A message will display asking your permission. Press OK.
Way 2: Transferring NSF to EML/HTML/PDF Format
Below are the steps to follow carefully. Once you complete the process, you can access Lotus Notes files on EML, HTML, or PDF.
- Access your HCL Notes account and moves required emails to a folder
- Now, use the drag and drop feature to transfer these emails to EML file format
- After that, download and run Outlook. Use the drag and drop feature to transfer EML file databases to an HTML file.
- Choose the folder and hit the File button. Now, hit the Save As button and look for the HTML option.
- Now, access the HTML files on MS Word. For this, click on the File and then the Save As an option, and download it to PDF.
- Now, emails are saved in EML, HTML, and PDF. You can transfer them to your hard drive as per your requirements.
Way 3: Exporting Lotus Notes to CSV File Extension
The method comprises two steps. In the first step, you export HCL Notes databases to CSV and then CSV to MS Outlook. During this time, you can save data to an external drive.
Part 1: Transferring HCL Notes to CSV
- Open your HCL Notes account and press the Mails here.
After that, choose the File option and click on the export tab.
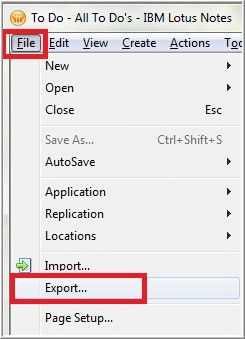
- It will open a new window, here implement steps.
- Choose the Save destination for the CSV file.
- Choose the CSV file type and press the Save as the button.
- Give a unique name to the resultant file and hit the Export tab.
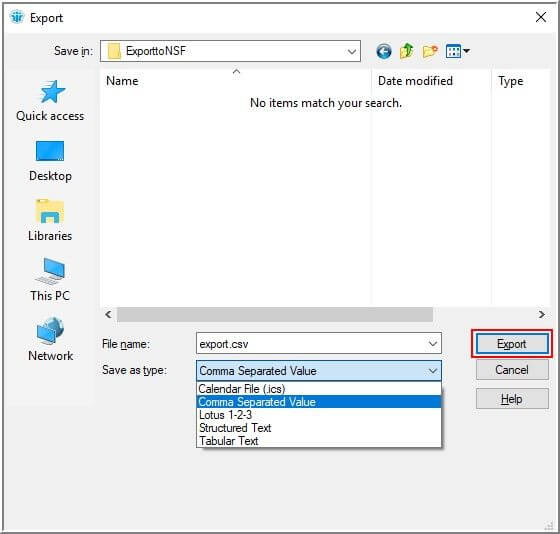
- It will open the CSV dialogue box, select the desired option, and press OK.
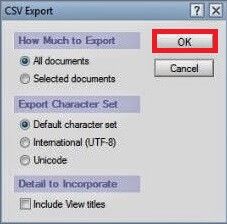
- It will download the exported CSV file at your directed location automatically.
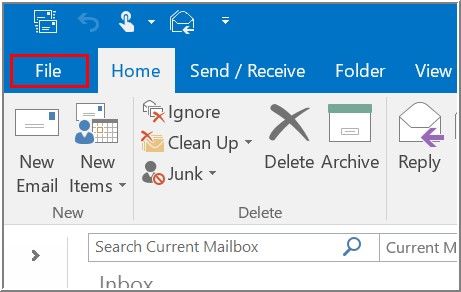
Part 2: Now, Importing CSV Into Outlook
- Access MS Outlook and go to the File tab
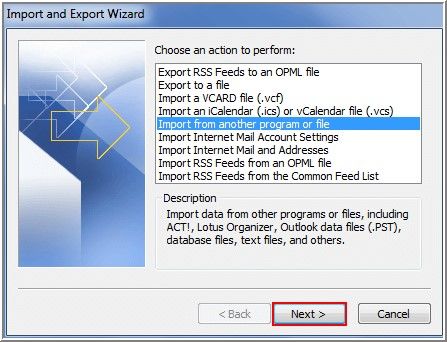
- From there, choose the Open & Export option and then press Import/Export.
- A new wizard will open, choose the file option and press Next.
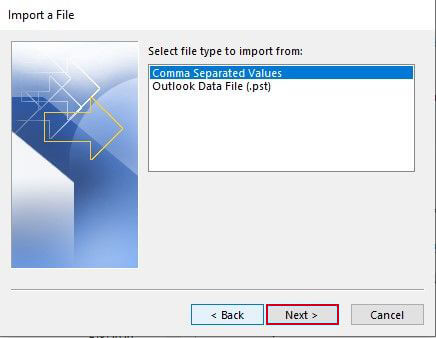
- On Import a File tab, select the CSV option and press Next.
- Click the Browse menu and choose the recently created CSV file.
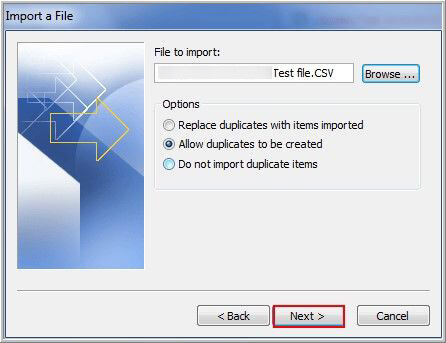
- Press Finish to complete the process
- Now, the HCL Notes data will be imported into Outlook
Way 4: Automated Solutions To Backup Lotus Notes emails To Hard drive
One of the easiest ways to import Lotus Notes to hard drive is to use a third-party conversion application. Several choices can confuse you. The best application for conversion is the one that offers multiple conversion support. It means you can export NSF to multiple file formats. Softaken Free Download Lotus Notes Bulk Migration Tool is one of the best tools recommended by many of its users.
Below are the Reasons to choose the Application for conversion-
- The application supports bunch migration. Users have the flexibility to choose the app to export one, two, three, or as many files as they desire. There is no file size limit by the app.
- It has the added advantage to display the preview of the uploaded NSF files. The tool displays the whole folder and items of each folder in the tree format. Users can view the data of each item. However, they can edit the file.
- It supports multiple conversions of NSF files by exporting NSF to PST, NSF to EML, NSF to EMLX, NSF to MBOX, and a range of other email clients. With this convenience, users can save the exported data to a local folder and can share them freely.
- Custom conversion is the primary feature of the app. It gives users outstanding control over results by exporting only required files and their attachments. The filtration tab helps to filter the date range to export only the selective date range databases. It has the option to filter folders. Under this, the tool can export only the selected folders.
Conclusion:-
In this post we will explained the 4 different ways to save backup Lotus Notes emails to Hard drive with attachments, in which 3 Manual methods and last is Automated Softaken IBM Notes To Outlook Migration Tool. However, the professional solution is the best options as compare others manual way, users can also try it’s demo pack to check working process.
