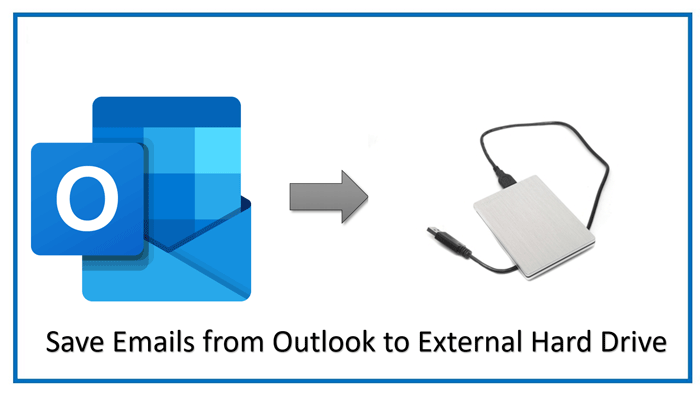Summary: Saving emails of Outlook on hard drive will surely help you as backup or for transferring data from one Outlook account to another. Through this post, we will focus on the ways by which one can save Outlook email messages to hard drive or desktop on Windows system. The solutions we offer you in this post will apply to all Outlook versions like 2021, 2019, 2016, 2013, 2010, and others.
Hard drives are considered the best when comes to saving data safely. Thus, users started saving data backup of Outlook emails on the hard drive.
For backing up the data of Outlook, users can save emails from Outlook to hard drive or any local folder. To do this, you can use multiple methods which you will know in this post. These methods contain manual as well as automatic solutions.
Importance of saving Email Messages from Outlook to Local or Hard drive
Here, we will know the benefits of saving Outlook email items to hard drive or to any local drive.
- This is the best way to secure anything you want from Outlook mailbox
- This makes emails and other data items less vulnerable to loss
- To create space in your Outlook, this is the best way.
- Saving Outlook emails locally on your system works as backup and help you in restoring data in case of any disaster.
- To access emails from another system by simply connecting the hard drive.
Quick Solution to Save Emails from Outlook to Local Hard Drive
Quickly Save Emails from Outlook 2021/2019/2016/2013/2010 OST to Local Hard Drive
Methods to Export Outlook Mail Folders to Hard drive
In this section, we will offer you solutions to export emails from all Outlook folders to desktop or external hard drive.
Method 1. Save Outlook emails as MSG files in the hard drive
Users can choose and save emails of Outlook to many formats like MSG, PDF, HTML, etc. Let us know the steps for saving Outlook emails on desktop in various formats using manual solutions.
Drag & Drop Outlook Emails on hard drive as MSG file
In MS Outlook, click on the desired email that you need to save on hard drive. Then, drag & drop it to a folder on desktop or hard drive. In this way, you can drag & drop multiple emails to any local folder.
This will save emails in MSG format. This file format is flexible to open with any Outlook account.
Save emails of Outlook as HTML file
Like MSG format, users can save Outlook emails to HTML format. This format also opens emails on web. Also, this format is accessible on any device.
- Open MS Outlook and double-click on the email you want to save
- In new window, click on File and then on Save as
- From options, pick HTML format and hit Save button
- Follow the same steps for other emails to save
Save Outlook Emails as PDF file
For saving emails of Outlook into PDF format, first save them in HTML format.
- Open HTML email with any web browser like Google Chrome
- Now, press CTRL + P and choose PDF option
- Hit Save button and pick hard drive or any desktop folder where you want to save PDF file.
- Hit the Save button
Save Outlook Emails as Word files on Hard drive
For saving emails of Outlook to Word file, first save these emails in HTML format.
- Open Word and then click on Open after going to File
- Browse email saved in HTML format and open it in Word
- Go to File and then on Save button to save Outlook email messages as Word document
Note: Kindly note that drag & drop action for emails can hang or crash system. Also, this will take time as a single email can be saved to HTML, PDF or Word document with it.
Method 2. Copy emails of Outlook Manually to Hard Drive
When you configured the account with POP3 in Outlook, then all your Outlook data is saved into PST file. Hence, you can browse the location of PST file on your PC and copy the PST file to your hard drive.
To know the location of PST file:
- Start your Outlook program and then tap to Account Settings from File menu
- Go to Data Files and check proper location of Outlook PST file
- Click on PST account file and hit Open File Location
Copy Outlook PST file to internal or external hard drive. This PST file works as backup for you as this saves emails of Outlook file to hard drive. You can use this PST file in any Outlook account or open it with Office 365 cloud account.
Method 3. Save Outlook Emails in OST emails to Outlook file
This is one of the simplest and direct methods to export Outlook email items to hard drive. Here, you need to use Import/Export feature of Outlook to save emails in PST file format. This will not only save emails but other items like notes, contacts, calendars, tasks, etc. in PST file.
- In your Outlook program, open Import/Export wizard followed by File & Open & Export.
- In window of Import & Export wizard, go with Export to a file option and then press Next button.
- Pick option Outlook .pst file and hit Next button
- If need to save emails on external hard drive, connect it to the computer. Or simply use Browse button & setup location from available options and file name. Hit OK.
This will save emails of Outlook on hard drive as PST file. This PST file is always ready to import into any Outlook or Office 365 account.
Note: This method is feasible only when Outlook is accessible and well connected to Exchange Server. If Outlook is inaccessible, this method won’t save Outlook emails on desktop or hard drive. Then, go for the next solution.
Method 4. Straight-forward Way to Save Outlook Emails on External Drive
When you use Outlook to access Exchange, IMAP or Office 365 account, OST file is created which is completely encrypted. To backup these emails or to save them to hard drive in PST format, users can go for Softaken OST to PST Converter. This is fully automated and time-saving solution to save all Outlook emails and other data items into hard drive into various formats.
It offers saving Outlook OST file emails into PST, MSG, EML, HTML, PDF, MBOX etc. formats. Unlike manual ways, you don’t have to repeat steps to save each Outlook email message. It comfortably saves all Outlook emails and other items to hard drive. It automatically saves all Outlook data items to hard drive without any issues.
Conclusion
Data backup is mandatory for every individual and organization. In this guide, we have covered a lot of ways to backup & save Outlook email items to hard drive. The initial manual ways will take time and has many limitations with them. Also, manual solutions face problems in saving large Outlook data file. This can lead to corruption & complete data loss.
Also, these manual ways can’t save Outlook contacts, calendars and other items as well. Thus, to overcome all these issues and to get the perfect way for saving Outlook email messages to hard drive, use discussed automated solution. You can have a free copy of the license version for testing it.