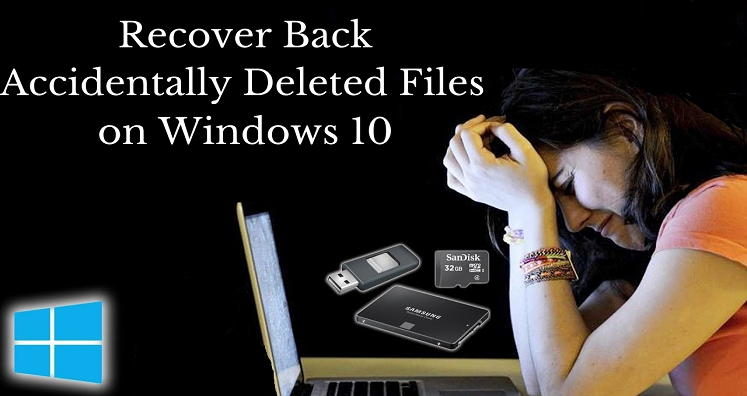Summary: The case of a hard drive crash is rare as compared to human errors. Because of accidental deletion of files data loss problem arises. It is one of the most common human errors. In this article, we learn the method of how to get back the accidentally deleted files on your Windows 10 system.
Human Errors- Loss of Data
It is a fact that human errors lead to more data loss than hard drive crashes, virus attacks, and other mechanical issues. Even after the crashing of the hard drive, you can hope to get back your data.
Poor data management is the most common reason for the accidental deletion of data. You should take care of your important files by organizing them in a well-organized manner.
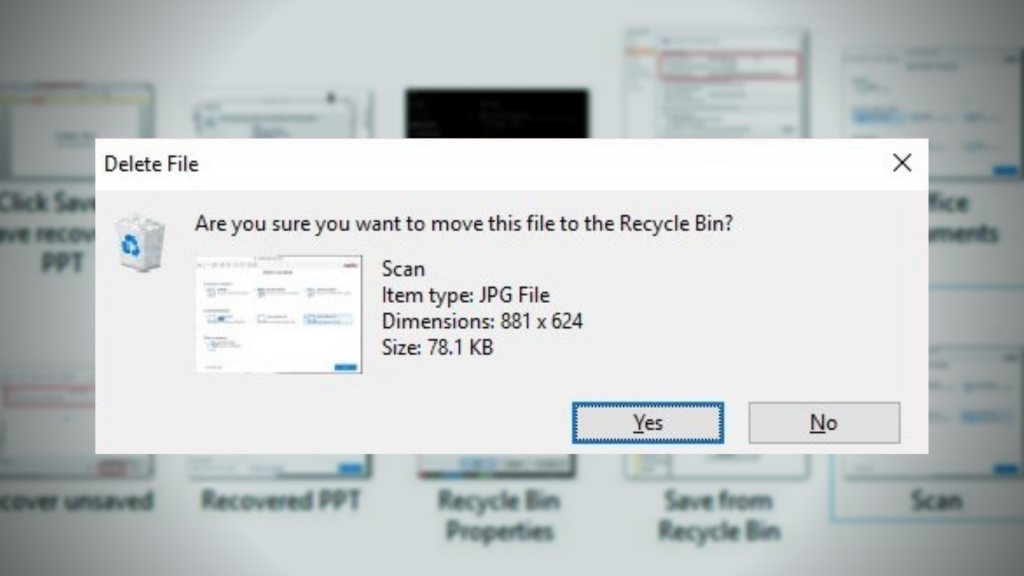
Figure 1- Displaying the Recovery of Accidental Deletion of Data
In this article, you will learn the tips to recover back your accidentally deleted files like documents, emails, audio files, and photos. These tips are for Windows 10 users. We hope that the following tips can help you retrieve data quickly and with top accuracy.
Recovery of Accidently Deleted Files on Windows 10
As a Windows 10 user when you delete a file, it straight goes to the Recycle Bin if you have not made any customization to the file. So, don’t worry when a file is deleted because it is exported to the Recycle Bin. You can restore these files from the Recycle Bin. All you need to go to the Recycle Bin and select the deleted file, cut it and paste it to the folder you wish. The process is so easy to follow.
If you have deleted a file using the two combination keys- Shift+Delete, at that time it needs you to use a data recovery tool to get back the deleted files. In case, you are using a system cleaner application to empty the Recycle Bin, the deleted files are lost permanently. You cannot get them back.
Here are Some Easy Steps to Follow to Recover Deleted Files
Step 1- Don’t Use Your System or the Drive
As you delete a file accidentally, stop using the system to prevent data overwriting. It is because when you delete a file, the empty space is marked as de-allocated. If you continue your work and create new data, it takes the de-allocated space. Thus, it is called overwriting. Hence, it may destroy or corrupt the following file. You cannot recover them back.
Step 2: Check Out the Recycle Bin
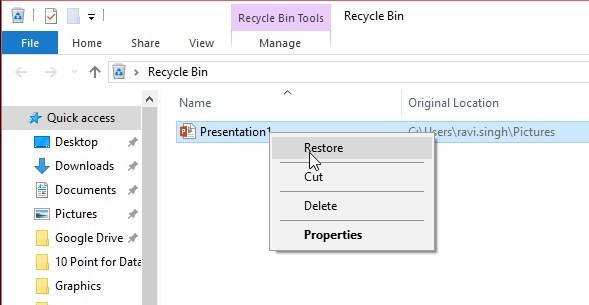
Figure 2: Retrieving the deleted data from the Recycle Bin
- Locate the ‘Recycle Bin’ folder that is usually on the desktop
- Now locate the following file that you want to recover
- Select the target file and right-click, from the multiple options, choose Restore’
- The following file will be restored in the location from where it is deleted, you can cut and paste the file as well
Changing the Properties of the Recycle Bin – Do you know you can prevent permanent deletion of files without confirmation by setting the Recycle Bin properties. Open the Recycle Bin Properties box, select Local Disk, set the Custom Size, then mark Display Delete Confirmation Dialog and press the “OK” button.
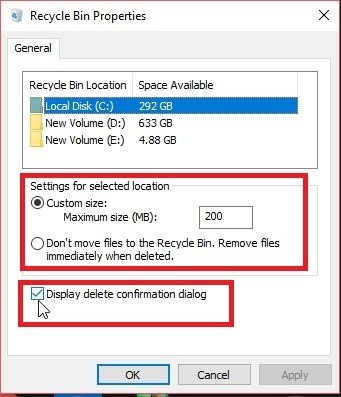
Figure 3: Just three steps to avoid permanent deletion of files
Step 3: Restoration of Files from Older Backup
Figure 4: A Way to backup deleted files
If you are practicing the smart data safety steps, chances are that you have the backup of deleted files. For this, you can backup your files to another drive. If you are not practicing the smart data back up steps, in this situation you can take the help of a technician or a third-party data recovery program.
Step 4: Hiring technicians or Getting Help from a Third-Party Tool
If you have not created the backup of important files in external devices or the cloud, your data is at risk. You may lose your data forever. Call a technician and tell him actual situation you are facing. A technician may help you in the recovery of the deleted files. Talk to at least 3 or 4 technicians and compare their quotes. If you have several files deleted accidentally, in this context it would be costly to hire a technician. You can take the help of a third-party program. Look for a branded or a reliable third-party program that can give an assurance of data recovery.
Some Quick Tips to Prevent Data Loss
- Set the properties of Recycle Bin to ask confirmation before deleting a file permanently
- Keep the backup of important files on an external hard drive or cloud
- Before deleting a file, it is good to open it first and then decide whether you want to keep or delete it
- Whenever major updates come for Windows, create a backup of your C Drive before installing the update
- Hire a technician or keep a third-party program for creating back up of the deleted data
Wrap Up
Accidental deletion of files is not new. Human error is prevalent. You can prevent your files from accidental deletion if you don’t delete them permanently. Windows 10 offers some settings to prevent accidental deletion. Activate these settings to prevent your important files.
For example, you can use System Image or File History that allows you to upload files to the cloud. We suggest you keep a copy of your important files on an external hard drive or cloud.