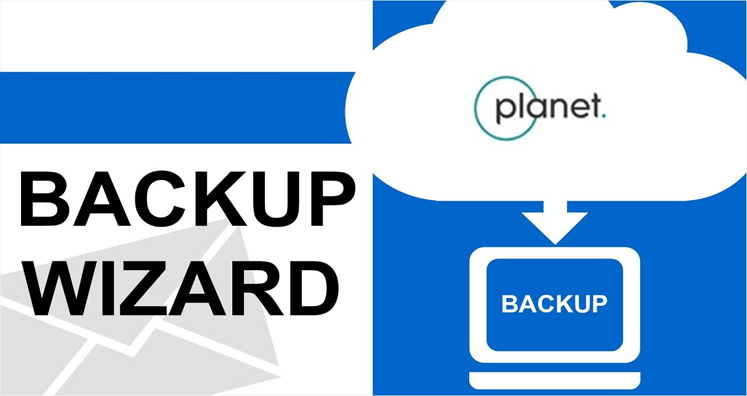Planet Webmail account backup or access to other email clients and devices is required most of the times by users. With this post, we guide users to configure Planet Email account in other email clients.
If you don’t want to open Planet Email in web browser then you can setup Planet.nl email account to any email application like Outlook, Thunderbird, mobile devices, etc. But for this, one should aware of Planet.nl Email server settings. Let us first know them and get a smart solution to backup emails from Planet account to a file format.
Planet.nl Webmail Email Settings
Given below are the email settings for Planet Webmail account.
| Email Settings | Port Number |
| Planet.nl POP3 Incoming mail server: pop.planet.nl | 110, requires SSL 995, non-secure |
| Planet.nl SMTP Outgoing mail server: mail.planet.nl | 465 or 25, requires SSL 587, non-secure |
A smart solution to backup Planet Email account
Find out a fast and smart solution to backup Planet emails. With Planet.nl Backup Software, one can smartly transfer Planet emails data items into 7 different file formats i.e. PST, EML, MSG, EMLX, MBOX, PDF, HTML and MHTML. The software allows direct backup of complete Planet Email account into local system. The software offers hassle-free backup of Planet Account mailboxes. All attachments with Planet account emails are saved into local system.
Taking a few minutes, complete Planet Email account backup is taken by the software. However, if users want particular email folders backup from Planet webmail account, they can simply choose folder to backup into local system.
Without any problems, users can easily understand the software working as the steps are self-explanatory. Users are free to examine the software working by downloading free trial that allows backup of first 10 items per folder. You are free to use the software on all Windows versions. Now, let us know how Planet emails backup is taken by the software.
Steps to backup Planet account emails backup –
Step 1. Run Softaken IMAP Mail Backup Software after it is downloaded and launched successfully.
Step 2. Introduce the asked details i.e. host address, user id and password. Then, click on the Authenticate Me button.
Step 3. Select all folders or you can choose a particular email folder from Planet Email account that you want to backup.
Step 4. Choose the file format from the provided list. You can free to pick any format as per your requirements.
Step 5. To select output file location, click on the Browse button.
Step 6. Press the Backup Now button and this will smoothly transfer Planet emails into desired format at defined location.
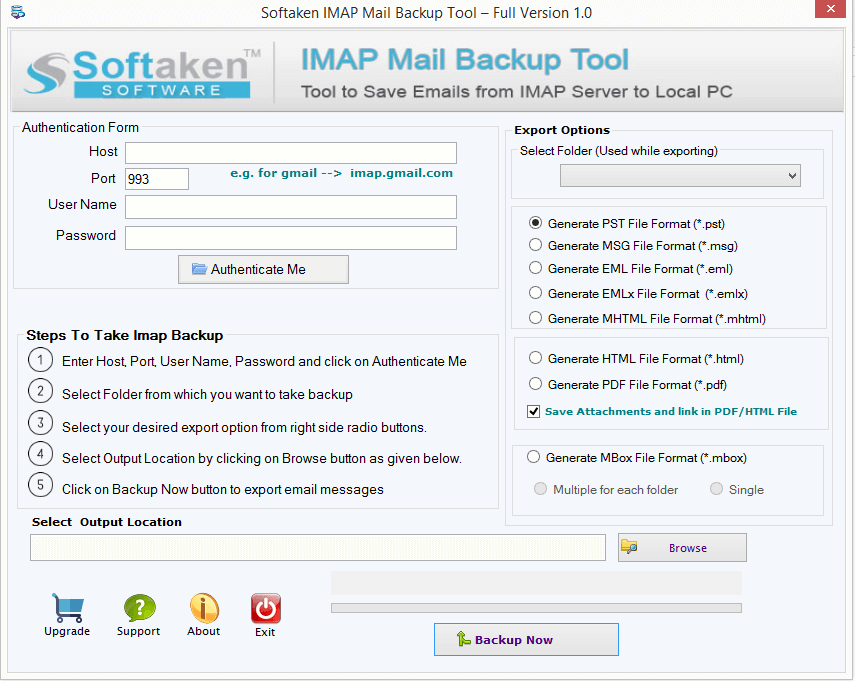
Final Words
With this post, we have explained complete information for Planet Email settings so that it can be setup in any email service. However, if you encounter issues in configuring your account in email clients like Outlook, Thunderbird, iPhone, etc. use Planet Mail Backup Software that smoothly transfer Planet emails backup to local system. You can use the free demo version to evaluate the program before you get the license keys.