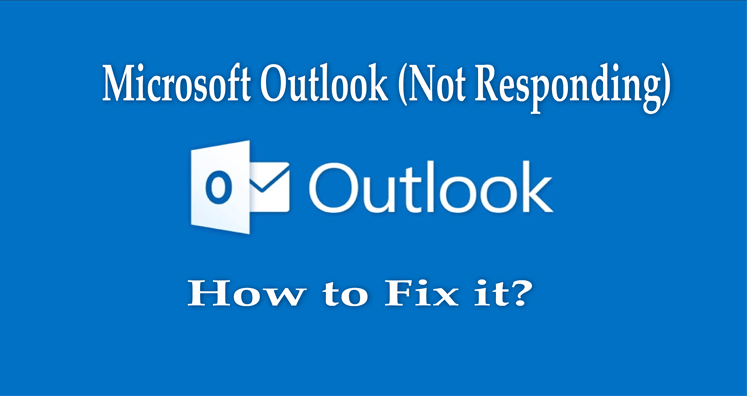Suppose you are working smoothly with MS Outlook email client and all of a sudden you come across the issues when Outlook hangs or it fails to give any response. The situation becomes worse when no action is taken to sort it out. Computer programs are prone to issues and so is Outlook. The article provides the solution to deal with the error message ‘Outlook not responding.’
There are several emailing applications such as Hotmail, Lotus Notes, Gmail, etc. but Outlook stands apart from them. However, it sometimes creates a complication that does not allow a user to work smoothly. MS Outlook causes either severe tribulations or petty issues. We should be ready with a handy solution to overcome the matter. In certain stances, MS Outlook behaves abnormally and causes sudden hang, issues while loading the profile, freezing, etc. Such issues create a complex situation in the organization and also while using Outlook at home.
Here are some effective resolutions to overcome the obstacles that appear in Outlook. The solutions mentioned here are useful for everyone including entry-level computer users and experienced ones. The easy solutions suggested in this article are workable on all Outlook editions such as 2007, 2010, 2013, 2016, etc.
Easy Methods to Solve “Outlook Not Responding” Error
First Method: When Outlook is Opened, Try Not to Run Other Programs/Applications on PC
We have heard all the praises about the Outlook email client but sometimes, it acts quite complicated. The freezing in Outlook when other programs or applications are running on PC is a common happening. Besides this, when other applications/programs are opened, Outlook gets hanged due to the lack of memory it needed. Another case of trouble likely to appear when you are using an outdated PC with low memory. The latest PC also causes memory issues. Therefore, the best alternative is to close all other applications and programs while Outlook is running.
Second Method: Close The Antivirus Program
If Outlook is still causing the complex situation then turn off your antivirus program installed on the PC. After turning off the antivirus, if things went fine, then the antivirus is not reliable to use. To solve this matter, use an updated antivirus program. On various occasions, outdated or highly advanced software may cause conflict with MS Outlook or with some other Outlook add-ins installed on your PC. Thus, choose a trusted and reliable antivirus brand for achieving better results. The quality antivirus program will not affect Outlook or other applications.
Third Method: Use Safe Mode to Run Outlook
The experts believe that whenever anything goes wrong with Outlook, try to run Outlook in safe mode. By running MS Outlook in the safe mode, Outlook will get loaded without any sort of customization files and add-ins. Here are the steps to run Outlook in safe mode:
- First of all, click the Outlook icon. You can also enter “outlook.exe/safe”
- Once you are done with this, a confirmation message will pop up on the screen to ensure that whether you want to begin the MS Outlook application in safe mode or not.
- If you want to run in the safe mode, click ‘Yes’.
Fourth Method: Terminate the Hanging Process in Outlook
The frequent hanging of Outlook causes trouble in working swiftly with Outlook. Users complained about facing hanging issues during an attempt of closing the Outlook. They also complained about email deletion in the process of moving the bulk emails from one folder to another. While doing such activities in Outlook, it hangs a lot. Fortunately, all work well in Outlook. It is recommended to wait for some time till Outlook again works swiftly.
Now, in another situation, it is noticed that when various Outlook processes are running in the background, it may affect working smoothly with Outlook. To overcome this matter, start Task Manager. To start the Task Manager, press the keys “Ctrl + Alt + Del” keys together >> find all the outlook.exe items >> choose and cancel by pressing the “End Process” button.
Fifth Method: Stop All Outlook Add-ins
If the above-mentioned resolutions fail to provide any help in solving the error message then disable Outlook add-ins. The unexpected error “Outlook not responding” may appear due to Outlook add-in. You are suggested to disable the add-ins and after this, if Outlook works perfectly, then maybe add-ins are the real cause behind the matter. Try to download the add-ins from a trustworthy source.
Sixth Method: Cut Outlook’s Data File Size
The heavy Outlook data file can turn Outlook unresponsive. The Unicode PST (newer versions) file size limit is 20 GB whereas the ANSI PST file size is 2 GB (in older versions). As soon as the file size reaches the maximum limit, it results in causing issues in Outlook. Outlook gets freeze too. To sort out the data file size issue in Outlook, you can do the following:
Do not store all the emails in one mailbox folder. It is better to create multiple subfolders for storing emails. Suppose Outlook’s Inbox folder has a huge number of emails and you want to open an old business email. You need to open each email to find a specific email. This is the sheer wastage of time. Now, if you click any email while Outlook is loading the mailbox folder, the Outlook program may freeze or hang. Thus, the best way out is to create the subfolders
PST file compact is another way out to solve the problem when PST file is about to reach the maximum file size limit. By deleting the emails from Outlook will not end up the problem completely. Outlook provides a Compact feature but before you compact the file, ensure to empty the Deleted Items folder.
If PST file size gradually increased in size, then split the oversize PST file into multiple small-sized files. This way you can manage the PST files with ease.
Seventh Method: Fix MS Office
‘Outlook not responding’ error may appear due to a problem in the MS Office suite.
You can try to repair the Microsoft Office installation and check if the matter is sorted out. For repairing MS Office installation, follow the steps mentioned below:
- Close MS Office program if running on your PC
- Now, go to Control Panel << MS Office
Note: Windows 8, 7, or Vista users will find it easily under Programs and Features
Users using Windows XP or prior version can find it under Add or Remove Programs.
- Now, right-click MS Office >> Press ‘Change’
- You will find the Microsoft Office Professional dialog box appearing on the screen. Select Repair >> Continue for repairing the Office Installation.
Eighth Method: Restore Outlook Data File
If your experience with all the above-mentioned methods failed to provide fruitful results, then may the trouble is with the Outlook data file. Thus, the last thing you can do is to repair the Outlook data file with the help of the Inbox Repair tool (scanpst utility). This utility supports the scanning of both OST and PST files. This tool supports sorting out the error issues repair the Outlook data files easily. Here are the steps to use the scanpst utility:
- First, locate the Inbox Repair tool by opening the Task Manager. After this, go to the Processes tab.
- Now, right-click MS Outlook and choose the option “Open File Location”. You will able to find the Inbox Repair tool located with the name scanpst.exe.
- Before you run this utility, make sure that Outlook is closed.
- Double click on the scanpst utility >> Browse >> PST files that you want to repair.
- Press ‘Start’ to begin the scanning process. The process may take some time.
- After the scanning gets over, an error report will appear to give a clear view about any error in the PST file.
- Click the ‘Repair’ button if any error is detected.
Conclusion: The article discusses the issues that appear in MS Outlook like hanging while loading the profile, Outlook freezing, etc. In all right methods are suggested to solve the error ‘Outlook not responding’. Hopefully, the recommended solutions are helpful.