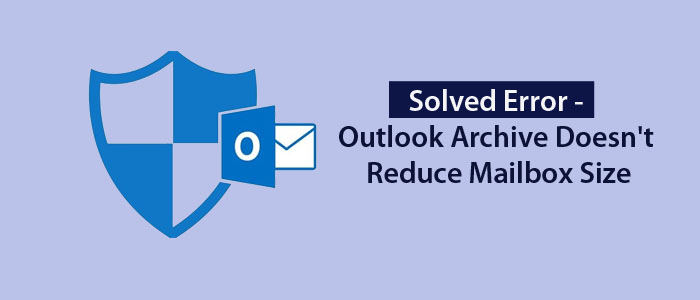Users of Outlook are well familiar that ‘Outlook archive does not reduce mailbox size’ issue. It occurs if the PST file exceeds the recommended size. At that time, users should reduce the size of PST files with the archive option. The blog provides six simple steps to reduce the PST file size and fix the error. Read on to find out the professional solution.
What is the Limitation of Outlook Mailbox Size?
- The file size of PST may vary. It depends on the Outlook version you are using.
- The early version including Outlook 2002, the file size is up to 2 GB.
- For Outlook 2003 and 2007, it is 20 GB.
- For Outlook 2010, 2013, 2016, and 2019, the file size can extend up to 50 GB.
Cross-Checking the Outlook Mailbox Size Limit
Here are the easy steps you can follow to cross-check the Outlook mailbox size limit-
- Go to the Mail view, press on your account
- After that, press the Folder tab and then the Folder Properties.
- After that, click on the Folder Size option.
- Here you can reset the PST file size as per your desire.
Reasons for Oversized PST or OST Files
Like other file extensions, OST or PST files have also file size limit. These files contain emails emails, attachments, contacts, tasks, and notes. Sometimes, technical errors or network errors lead to duplicate data. Also these files have unused space that increase the file size. In this situation, Outlook can hang or becomes slow. The overall performance of the PC can also intervene.
Issues with oversized OST or PST Files
- When you try to synchronize OST or PST files, they display error message
- An oversized OST file can become inaccessible.
- Synchronization issues between OST file and MS exchange server.
- MS Outlook email client can be slow down or stuck to use.
Solutions to Eliminate Outlook Archive Does Not Reduce Mailbox Size Error
If your Outlook archived data is full, it is essential to reduce the file size to maintain performance. It can affect the Outlook speed. If the archived data is full, Outlook exceeds its limit. In this situation, users encounter several problems such as the cessation of receiving and sending emails, the PST file is not opening, and the file is not closing properly, etc.
You can fix the problem using the in-built feature of MS Outlook. Here are the solutions you can follow.
Solution 1- Delete Large and Unnecessary Emails and Attachments
Your Outlook PST files may store unnecessary emails that cover unnecessary space on your Outlook archive. These are junk files and require to be removed. You can delete large and unnecessary data occasionally. Here are the steps you can follow: –
Step-1. Open MS Outlook and in the folder list, press the Search Folders option.
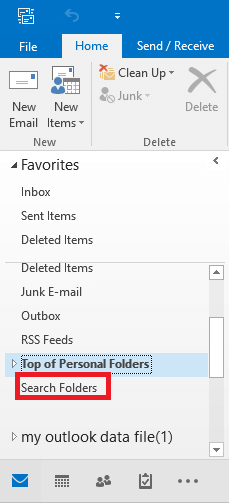
Step-2. A new small window will open, select the Large Mail option and then the Choose option.
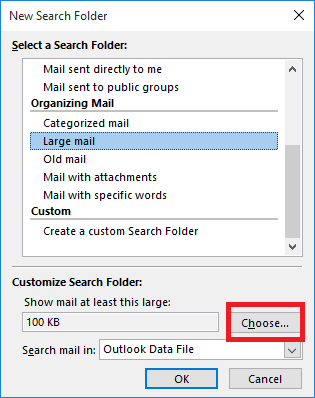
Step-3. In the next wizard, select the desired file size such as like 5000 or 6000 KB and press the OK button.
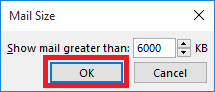
Step-4. It will create a new folder that is larger than the selected size under Search Folders.
In this way, you will have enough space to create more space for your Outlook data.
Solution 2- Using the Inbuilt Clean-up Tool
You can resize a PST file size with Mailbox Cleanup options. Here are the steps you can follow.
Step-1. Open MS Outlook and from the File menu, press the Info button. Next, press the Cleanup Tools and then Mailbox Cleanup.
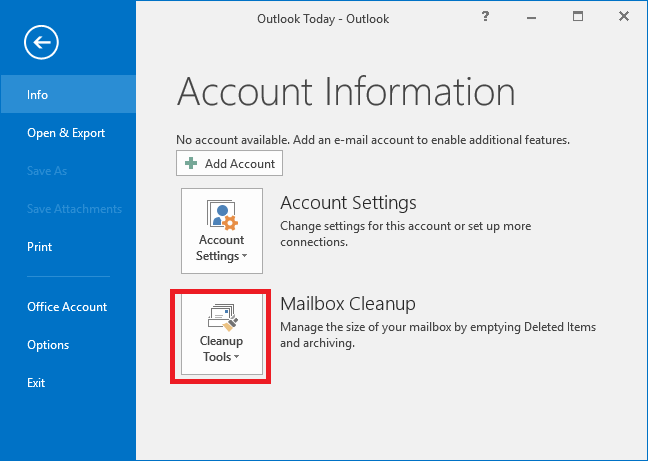
Step-2. It will display file size as you press the View Mailbox Size. It will also locate the items older/larger than a specified limit.
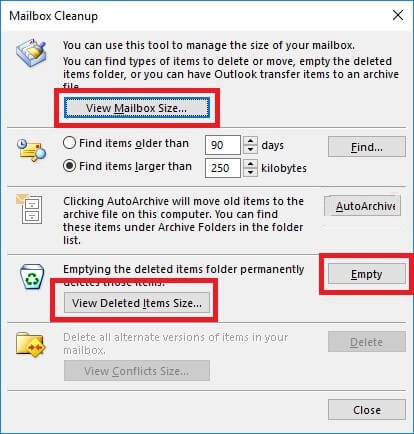
Step-3. It offers an Empty option. There, you can delete the items that you have already deleted for permanently.
Solution 3- Compressing Outlook PST File
If the Outlook archive doesn’t free up space, you can compress the PST file to get some space. Here are the steps you can apply:
Step-1. Press the File tab, then Account Settings, again press the Account Settings.
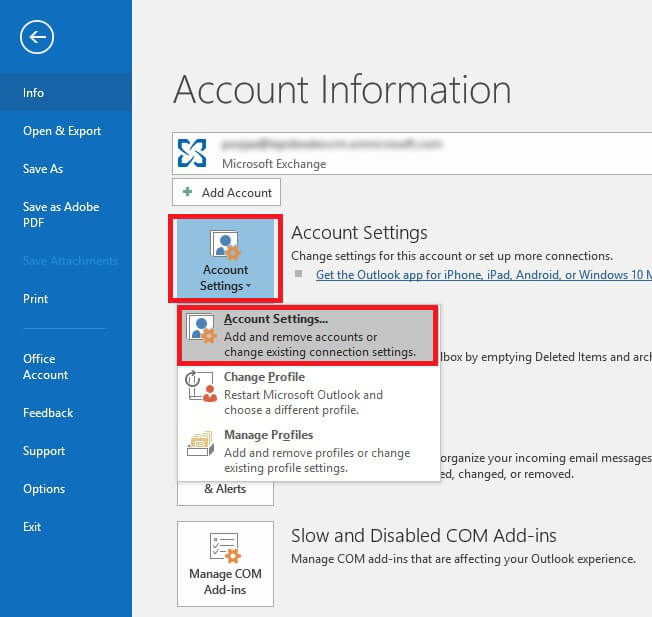
Step-2. In the Account Settings windows, press the Data Files tab, choose the required PST file and press the Settings.
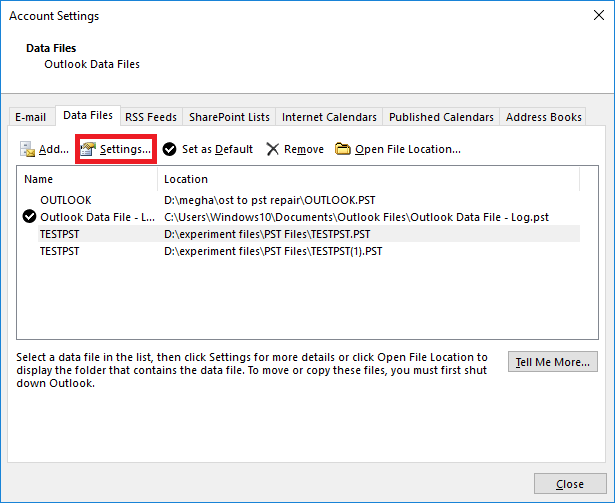
Step-3. A small new window will open. Here you simply click on the Compact Now option.
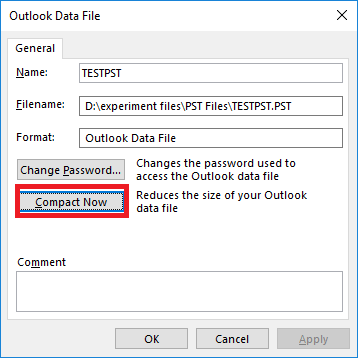
Step-4. After that, press the OK tab.
Compressing PST File When Data is Full
MS Outlook has a built-in feature to resize Outlook files. It lets users to free up the storage by removing unused space from the file. For this, you can follow the below steps:-
- In Outlook, go to the file option and select Account Settings here.
- Press the data files and select the PST file that is with the email profile from the list.
- Now, press the settings option and then Go to advanced.
- Now, click on the data file settings option.
- Finally, the compact Now tab.
Archiving MS Outlook Data
Before you start this process, MS Outlook must not be attached to the exchange server. It is one of the best practices to free up the space.
Archive Data in Microsoft Outlook 2019, 2016, and 2013
- Open MS Outlook
- Click on the File menu and then Info. In Outlook 2013, select the cleanup Tools section and then Archive.
- In MS Outlook 2019/2016, you go to the File menu and then Info after that Tools.
- In the next process, choose clean-up old items>> Archive this folder option.
- Select a date that is older than the current data
- Select all the folders that you want to archive and then browse.
- Check the box “Do not AutoArchive checked Archive individual items excluded from automatic archiving” and then press the OK tab.
Automatic Solution to ‘Fix Outlook Archive Does Not Reduce Mailbox Size’ Issue
You can choose a professional solution to fix the problem. Among several solutions, Softaken Outlook PST Splitter Pro is an ideal solution. It is a pro tool that divides large sized PST files. It lets you divide PST files by date, size, year and folder. The tool can split a PST fie of 2GB, 20GB, or up to 50GB without losing quality. It is compatible to split Outlook 2002, 2003, 2007, 2010, 2013, 2016, and the latest versions.
Here are the Steps to Split the PST files
- Download the application on your system and click on the “Browse” folder to select the PST file that you want to Split

- Select a require splitting option “By Size”, “By Folder” or “By Year”
- If you want to split a PST file by size, enter the “Size” manually in MB or GB.
- It’s scan and show live preview of selected files

- The tool shows list of folders has extracted.

- Choose the destination location and then click on the Split Now tab to start the splitting process.
FAQs
Q- Is there any file size limit to split?
A- No, you can split a PST file of ANSI version as well as Unicode version.
Q- Can I split a specific folder?
A- Yes, it allows you to extract a specific folder of your choice.
Q- How many PST files can I split at a time?
A- The application can split only one PST file in one go.
Final Words
The application is one of the easiest ways to split a PST file and generates space. You can consider this app to split as many PST files as you desire.