Summary: Maintaining contacts in MS Excel is one of the most famous traditional methods and is still unbeatable. The article is for you if you are looking for ways to move vCard contacts into Excel within a few clicks. Here, we have discussed the three most practiced methods from vCard (VCF) into MS Excel.
MS Excel and vCard
MS Excel is a multipurpose file format. It is great for keeping records of contacts and other useful data in tabular format. The tool is helpful in calculations. According to experts, the file format is excellent for data organization, analysis, and visualization. It is part of the MS Suite.
VCF, on the other hand, is a file format for recording contacts, including their names, addresses, phone numbers, etc. The file format is highly compatible as it supports various email clients, including MS Outlook, Apple Mail, Thunderbird, eM Client, Gmail, Yahoo, Outlook.com, iOS Mail, and Android Mail.
Significance of Using MS Excel to Store Contacts
There are several benefits to using Excel to store contacts. Here, we have discussed some of the significance of using MS Excel to save contacts.
Customizable Fields: One of the most common reasons users like to use Excel is that it allows them to customize fields according to their requirements, such as creating a separate field to save their nicknames.
Easy Filtration: The format has sorting and filtration features to organize contacts.
Smart Data Analysis: You can use Excel’s formulas and functions to analyze your stored contacts, such as grouping and locating trends.
Easy Data Editing: Does the latest Excel version allow users to edit contacts in batch, making it a reliable option in corporations?
Export and Import of Contacts: Excel data is sharable on multiple platforms. You can share it with Outlook, Gmail, or any Email client. In addition, you can exchange contacts in Excel using chatting tools like What’s Up.
Also Read: Whatsapp Contacts to CSV or Excel
Why Export vCard Contacts into MS Excel?
Reasons may vary depending on user needs. Here, we have listed some of the most common reasons.
Editing Data in Bulk: Editing data in bulk is easier with Excel than with other contact management tools because Excel allows users to update multiple contact records at once.
Custom Reporting: With Excel, you can create custom reports, charts, and summaries of your contact data, which is helpful for presentation and planning.
A Straightforward Data Storage Solution: Keeping contacts in Excel is a straightforward way to store data, as Excel files are compatible with local systems and in the cloud.
Making Sharing Easy: Excel is one of the best alternatives to the VCF file format when it comes to data sharing. You can share Excel contacts on multiple platforms.
Manual Solution to Move vCard Contacts to MS Excel
Direct Import of VCF to MS Excel
The technique allows you to use Excel as a .txt file to open vCard data. The following process must be done by a technician if you are concerned about data security. We recommend you keep the duplicate file of the intended VCF. Here are the steps to follow.
- Access a new Excel spreadsheet on your system.
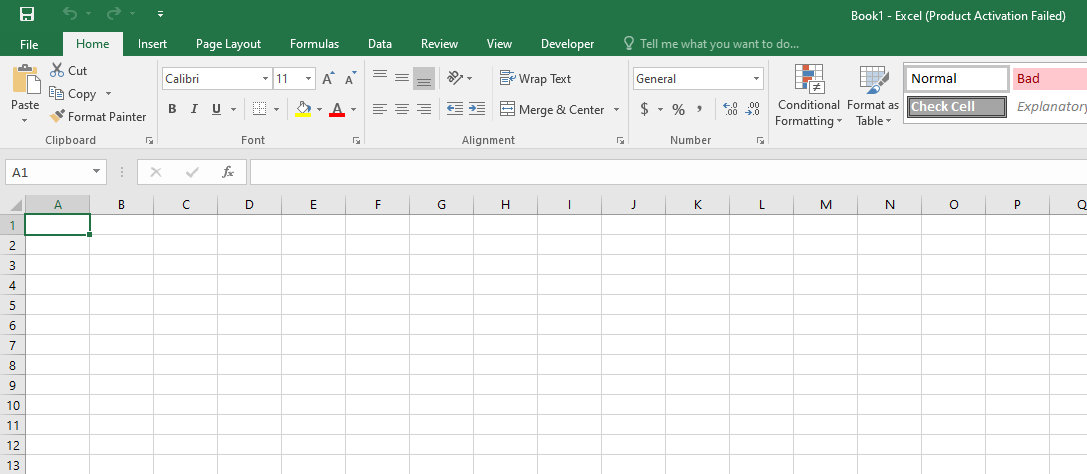
- Navigate the Data menu and press the From Text tab, as shown below.
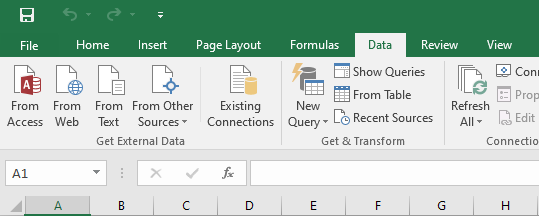
- In the dialogue box, choose the VCF file that you want to open. From the file format dropdown, choose All Files instead of Text Files.
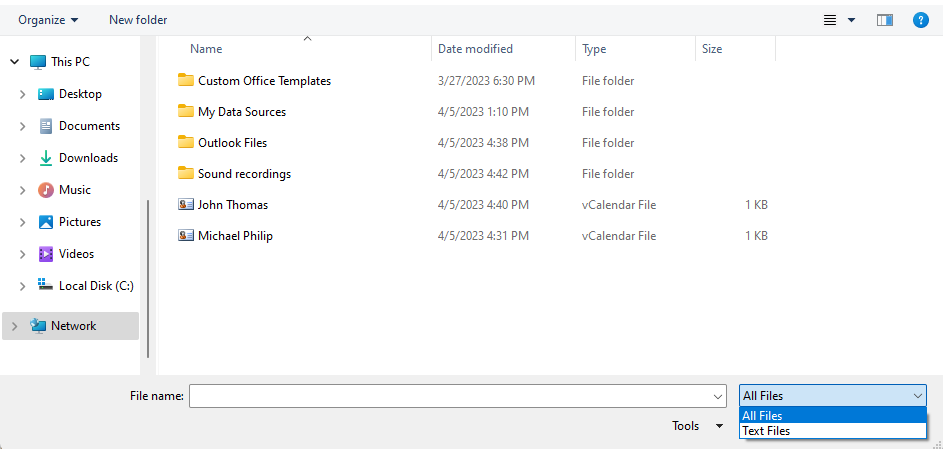
- Select a particular VCF Name like ‘Michael Philip’ and press the Import button.
- It will open the Text Import Wizard. Select the Delimited option to separate each field and then Next.
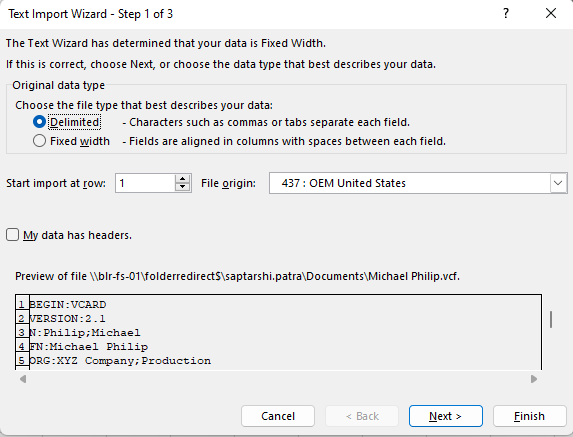
- Next, check the Tab, Semicolon, and Other, and adjacent to Other, input a colon (:) and press the Next tab to move further.
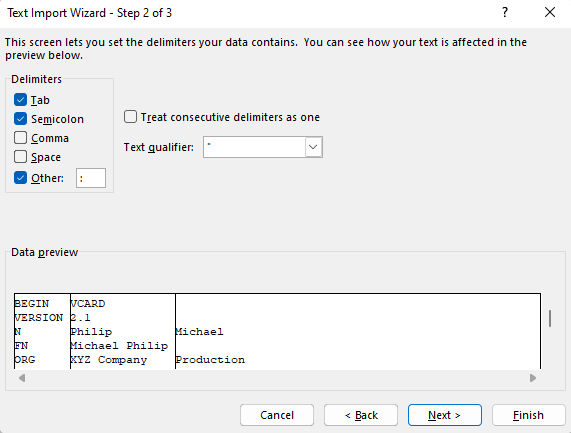
- Click on Finish to wait for the results.
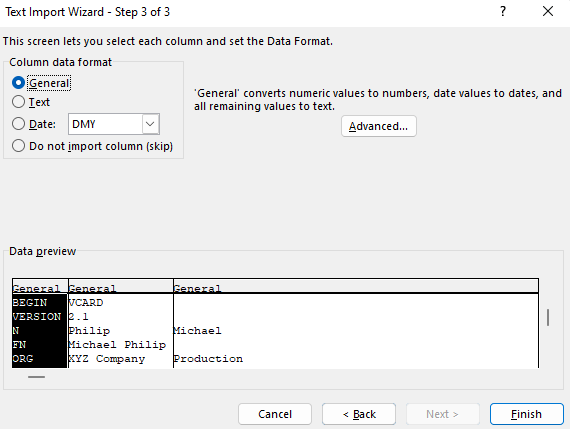
Downsides of the Manual Procedure
- It is a time-consuming and tiring process.
- You may lose some properties.
- It needs technical proficiency.
Using Google Contacts to Export VCF to Excel
This is another manual method that you can practice.
- Open your Google account.
- Navigate Google Contacts
- Choose the “Import” option featured on the left-side menu.
- A new wizard will open, choose “Select file” and then the target VCF file. Press “Open” and “Import.”
- As the import task is over, choose the “Imported on [date]” label. Control-select all desired contacts.
- In the upper right, click on the three-dot icon and select “Export.”
- Select CSV as the export format and then the “Export” tab.
This is another solution to move VCF data into Excel.
Downsides of the Process
- The following process allows only one VCF file to move to Excel
- It needs a Google account.
- The process may be lengthy for non-tech savvies.
Automated Solutions to Export vCard Contacts into MS Excel
Among several tools to choose from, Softaken VCF to CSV Converter is one of the best choices. This advanced application exports single or multiple VCF files to CSV. The interactive interface is user-friendly for a novice. It needs no technical competency.
Prominent Key Features of the Export Program
- The tool supports the conversion of VCF to Excel in four easy steps.
- It is an independent conversion solution.
- The export process allows single or batch conversion.
- It retains 100% accuracy of data.
- It has the option to ignore empty columns
Steps to Achieve Conversion of VCF to Excel Using this Application
- Launch the application after downloading it
- Click on the “Browse” icon to upload locally saved VCF files
- Get the preview of the selected VCF files
- Press the “Export” button and then the “Browse” tab to save data to a local folder
- Press the “Convert Now” button to complete the process
Access CSV Files on Excel
- Right-click the exported CSV file and select Excel.
- In the “File” menu, select “Save As” and then “Excel Workbook (.xlsx)” and click “Save.”
Conclusion
We have provided three successful ways to move VCF files to Excel. The easiest option is the third-party solution. If you have a large range of vCard contacts files to export to Excel, we recommend you use a third-party tool to achieve this goal effortlessly and accurately.
