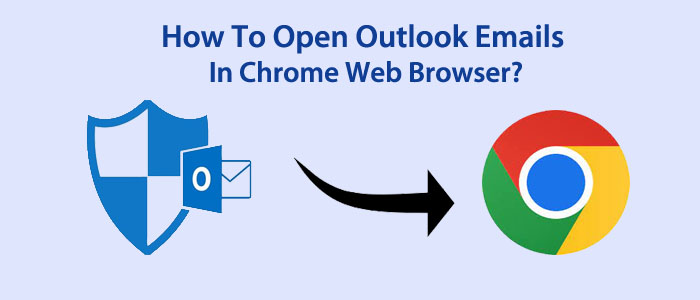MS Outlook saves its data locally in PST or OST file format. It doesn’t allow you to open its data in a web browser. It may be security reasons. However, there are solutions that let you open MS Outlook data on Chrome or any web browsers. The article discloses some effective solutions to access Outlook emails in Chrome and reasons to achieve it.
Reasons to Open Outlook Emails In Chrome Web browser
It has various reasons why Outlook users want to open its data in a web browser or Chrome.
- If you want to transform your Outlook email presentation in different ways, it is good to transfer Outlook emails in a web browser as it supports GIF, flash animations, advanced CSS formatting, and various other features.
- If you are unable to print an email in Outlook, you can export the email to Chrome to print out the email without any interruptions.
- If you want to upgrade your Outlook and want to store emails in the cloud, you can convert Outlook data to a web browser. If Outlook has an error and wants to restore emails, you can export Outlook data to web mails. In this way, you can troubleshoot Outlook without losing emails.
- PST or OST formats are Outlook specific. You cannot open them in other platforms except Outlook. By exporting Outlook data to a web mail, it is easy to access the email data of Outlook.
- Do you know if you preserve Outlook data in the HTML format, you can view the data without Outlook? Hence, it is the best alternative to PST or OST to back up Outlook data.
Read More:- Open MBOX file In Web Browser
Ways to Open Outlook Emails in a Web Browser
As you have read the reasons for opening Outlook data in web browsers, let’s start the solutions. Outlook is a robust application. Every edition of Outlook has improved features with additional features to make user experience with the application incredible. The sophisticated application has smart features. If Outlook experiences issues with reading an email, it suggests users to open the email on web browsers.
A notification can pop up and it reads “If there are problems with how this message is displayed, click here to view it in a web browser.” Now, you simply press the “Click here” option to open the data on a web browser. If this is not the case and you want to open emails on a web browser, you can manually open it. Here are the steps you can follow-
Outlook 2016/2019, and Outlook for Microsoft 365
- Open your Outlook application and double-click the email that you wish to open in Chrome or the web browser of your choice.
- On the ribbon, locate the Move group and put your cursor on the More, then Move Actions to select the View in Browser option from the dropdown.
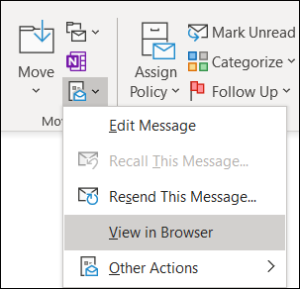
- On the simplified ribbon, press the three dots and hit the Actions tab > then Actions > View in the browser.
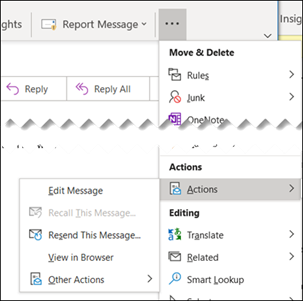
- For Outlook 2010 and 2013, you have a bit different steps to follow to open emails in the web browser. Here are the steps you can follow.
- Access your MS Outlook application and select the email that you want to open in a web browser.
- After this step, click on the Actions menu, and from from the drop-down menu, select the View in Browser.
- It will show the email in Chrome.
In Outlook 2007:
- For Outlook 2007 version, the feature to access emails in a web browser requires the following steps:
- Open the application and choose the email that you wish to display.
- As the email open, press the Actions menu in the toolbar.
- From the drop-down menu, select the View in Browser option to view the email in the web browser.
Setting Up a Default Web Browser to Access Emails
Users often use 2 to 5 web browsers on their system. They use these browsers for specific activities. If you want to open your Outlook email on a web browser by default, here are the steps you can follow. The given steps can help you. Follow them step-by-step –
- For this, first go to the search tab and then the Control Panel.
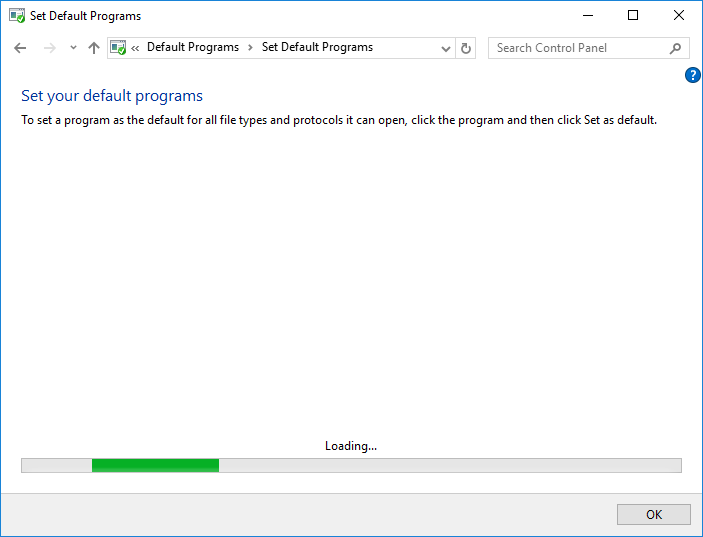
- In the Control Panel, from various options, select the Appearance and Personalization option.
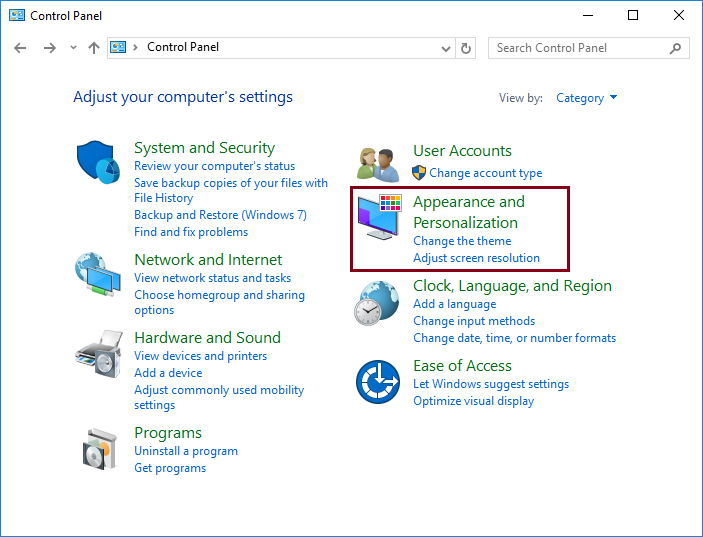
- A new window will open. From the left pane, choose the Programs option.
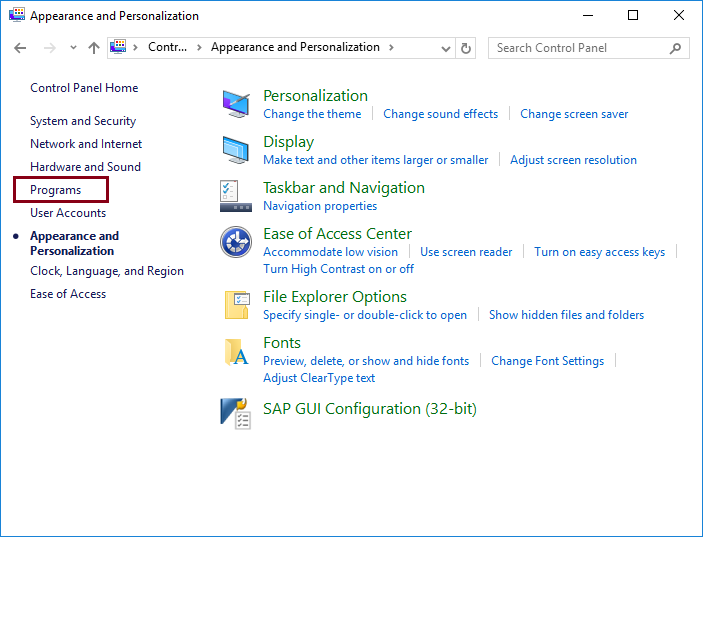
- After this, choose the Default Programs option.
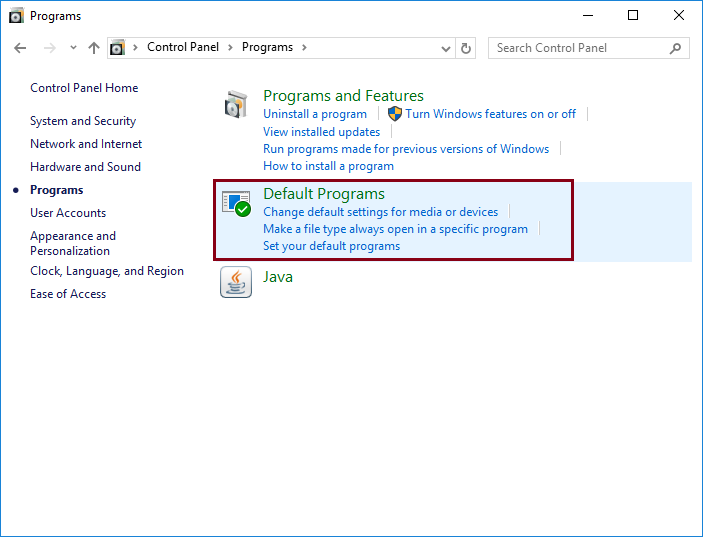
- A new window will open. It is the Default Programs window. Here choose the option “Set your default programs”.
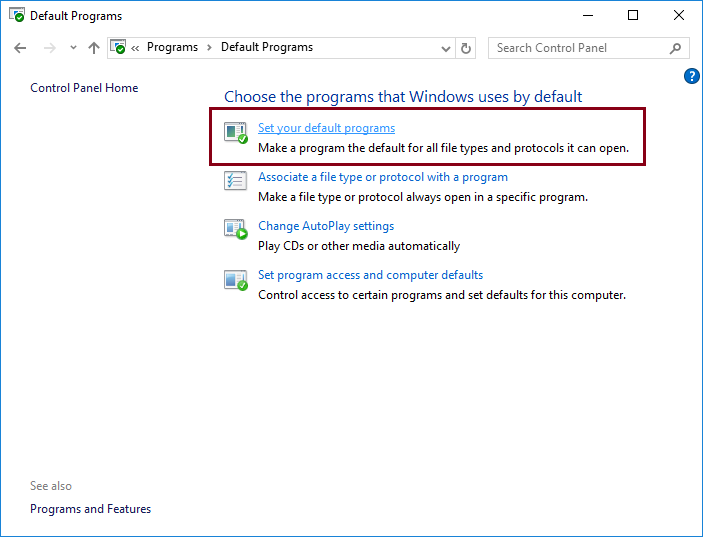
- As you select the process, it will start. Wait until the process finishes.
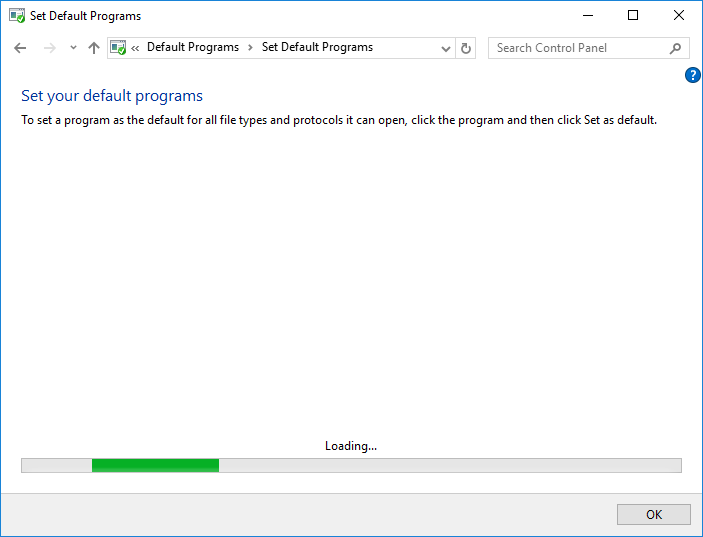
- It will display the activated programs on your system. From there, select chrome or the web browser you like.
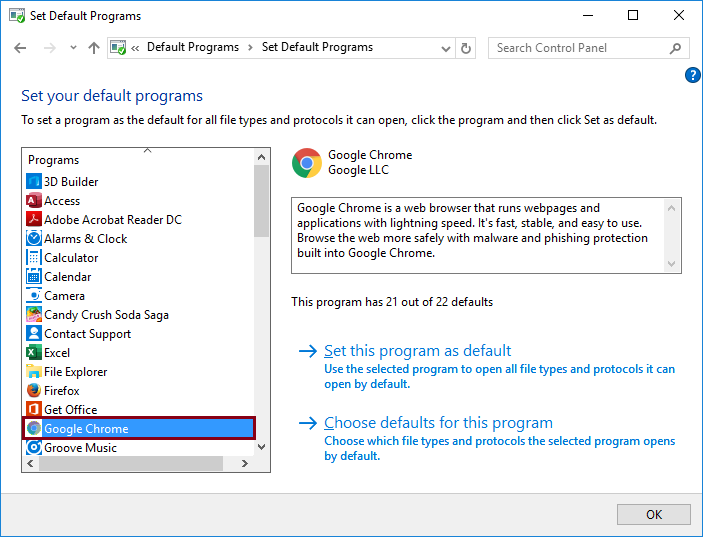
- On the right side, click on the Set this program as default option and press the OK button to complete the process.
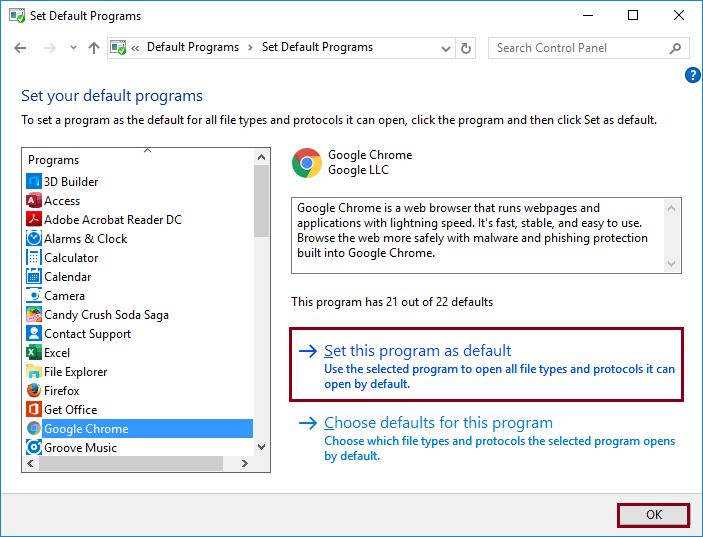
In this way, you have commanded Outlook to open an email to a web browser of your choice. You don’t require undergoing a lengthy manual process. Your emails will automatically open in the specified browser. This is how you can open an email of Outlook in HTML format.
If the following methods you find tricky, you can use a third-party program. Softaken Outlook PST to HTML Converter is one of the best alternatives to any manual solutions. It exports data at high speed and with top accuracy. You can export Outlook data file to HTML without losing single email entity. Doesn’t it sound great? The tool makes the conversion process easy and accurate.
Conclusion:-
Outlook is a robust application. It has several remarkable features to make user experience better. If you want to Open Outlook Emails in Chrome web browser, you can follow the above methods. If you are not a tech savvy, we recommend you to use a third-party tool. In case, you want to export an orphaned Outlook to HTML, a third-party app can help you. If you have bulk conversion requirement, we recommend you only a third-party app.