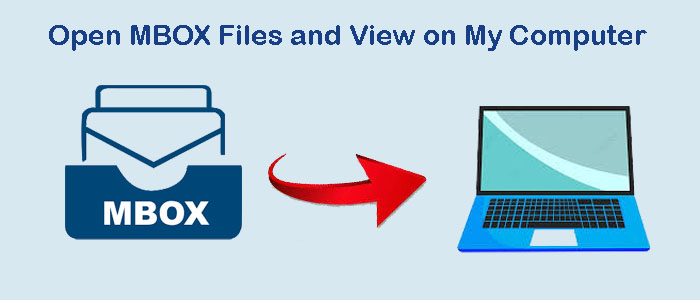Summary: MBOX is a file format of Thunderbird, Entourage, Eudora, and multiple email clients. If you are using MS Outlook for Windows, you can export MBOX data into PST file format. The following file stores locally.
An MBOX file can store multiple emails with attachments. It is a plain text file to store email messages and each message is separated by a specific delimiter. The file format supports 20+ email clients of Windows, Mac, and Linux. It is one of the most common file formats.
By exporting the MBOX Mailbox for Windows, you can secure your emails from unauthorized access. This conversion can provide robust data security.
Method 2: Manual Conversion of MBOX into PST
The following method requires technical skills and is time-consuming. It has the risk of data loss. Make sure Apple Mail, Outlook Express, Eudora, and Outlook.
1. Steps in Apple Mail
- Open the Apple Mail application, click on the File tab and click on the Import Mailboxes
- Select the Files in MBOX format option and hit the Continue tab
- Move to the location where the source MBOX files are stored, select it, & then hit Choose >> Continue to proceed further
- Carefully, read the given instruction and hit the Done button to create mailbox data.
2. Steps In Eudora
The above step allows users to export MBOX data to Apple Mail. Now, you can look for the next step from Apple Mail to Eudora:
- In the next step, users export the recent exported MBOX file to Apple Mail to Eudora by renaming the file- InboxMBOX → InboxMBOX.mbx
- Locate the location where Eudora file is located. The location can be by defult- C:\DocumentsandSettings\user\Application Data\Qualcomm\Eudora
- Access Eudora on your system and then verify the data by clicking on InboxMBOX.mbx file
- Switch off Eudora to proceed for the next step
3. Open Outlook Express
- Open Outlook Express, hit the File tab >> Import >> Messages option
- From the list, choose Eudora and hit Next
- Export to the location where the InboxMBOX.mbx file is located in the Eudora application & then OK button
- Hit the Next button, again hit the Next tab and press the Finish tab to transfer Eudora mail to Outlook Express and then to Outlook
4. Open MS Outlook
- Access MS Outlook app, navigate the File menu, then Open & Export tab >> Import/Export
- Hit the Import and Export tab to go to the import/export wizard in MS Outlook
- From the list, select the Import Internet Mail and Addresses option and then Next
- Hit the Outlook Express 4.x, 5.x,… option and then Next
- Now, you can access MBOX data in MS Outlook for Windows.
Limitations of Manual Method
The above method requires technical experience to transfer Data. It doesn’t let you export multiple MBOX files to MS Outlook. Furthermore, you require to invest much time to convert Data because of various steps. There is a persistent risk of data loss. It is less famous manual solution.
Automated Email Migration from MBOX with a Reliable Converter
Without wasting much time on discussing- how to pick an application for conversion, we suggest you to use Softaken MBOX to Outlook Converter for Windows & Mac. It is an advanced application that has garnered positive reviews from its users. Softaken is itself one of the biggest names in the conversion industry. The online store offers high-quality Outlook conversion tools.
Key Features of Softaken Email Converter for Outlook Migration
- The application supports conversion of Apple Mail, Thunderbird, Cone, Entourage, Eudora, Evolution, Mulberry, Mutt, Netscape, The Bat, OperaMail, PocoMail, and SeaMonkey to Outlook for Windows 2003, 2007, 2010, 2013, 2016, and all updated versions.
- Batch conversion is a significant feature. The tool supports conversion of as many MBOX files as you desire in a single go. The batch conversion doesn’t interfere with the conversion quality.
- It is a self-interactive application. It exports multiple MBOX files to MS Outlook PST without asking technical help. Each tab is self-descriptive. Steps of conversion requires you only four steps.
- After conversion, the utility saves the exported data to a new PST file. It allows users to create a single PST file for multiple MBOX files during batch conversion or create a separate PST file for each MBOX file.
- The tool is lightweight and easy to use. It requires you to keep at least 100 MB of free space on your system to store data.
- The licensed version is valid for unlimited duration. You can use the app as long as you desire.
Steps to Run the Application
- Download and launch the application
- Press the radio button of either Folder Mode or File Mode and hit the Browse button

- Get the preview of the selected folder

- Choose “Create Single PST for All MBOX files” or “Create Separate PST for Each Account”

- Select the name convention of your choice
- Click on the “Browse” button to choose a suitable location
- Press the Export Now button to complete the process
Conclusion
Manual conversion is tricky. It requires technical skills. Therefore, a third-party app is always a suitable option to transfer data in a safe environment. You can export as many data as you desire with a sophisticated conversion program.