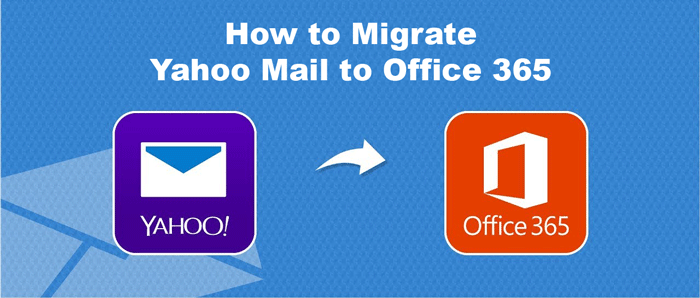There can be several reasons for organizations or users to migrate Yahoo Mail to Office 365, which we will discuss later in this post. Also, we will talk about the issues faced by users in the free migration of Yahoo emails to Office 365 and will tell you the alternate & hassle-free way for performing the migration.
Emailing is an indispensable part of any organization as it manages the interaction among team members and outside the organization. Many companies have been using Yahoo for a long time to manage emails but after introducing Office 365, many of them are switching to it. However, switching to Office 365 from Yahoo seems simpler but there are many things you need to take care of while migrating.
But no worries at all as this post will make you aware of a hassle-free solution to migrate Yahoo to Office 365. So, let us proceed and start by knowing the reasons for this migration.
Why need to perform Yahoo to Office 365 Migration?
Let us figure out the reasons to migrate from Yahoo Mail to Office 365:
- The friendly layout of Office 365 attracts users a lot.
- High data security of Microsoft 365 account.
- Multiple services by Office 365 to easily collaborate with others.
- You will get a subscription model with Office 365 by which even small users can easily use it.
- You will get services such as OneDrive with Office 365 which helps you to save images, documents, etc. in one place.
Now, let us unveil the methods to perform Yahoo mailbox to Office 365 migration.
Free Method to Migrate Yahoo to Microsoft 365
There is no direct manual or free approach to migrate Yahoo emails to Microsoft 365. However, we hereby share a trick that needs proper technical knowledge for execution. If you want a hassle-free migration process, you can go for a third-party solution.
In this manual approach, you first need to migrate Yahoo emails in PST format and then import to Office 365 account. Hence, the process becomes time-consuming.
Steps to Migrate Yahoo emails to O365 using a free solution:
Check out the entire process of migration using a manual approach:
- Initially, edit the account security of Yahoo Mail, and enable Allow apps that use less secure options for sign-in.
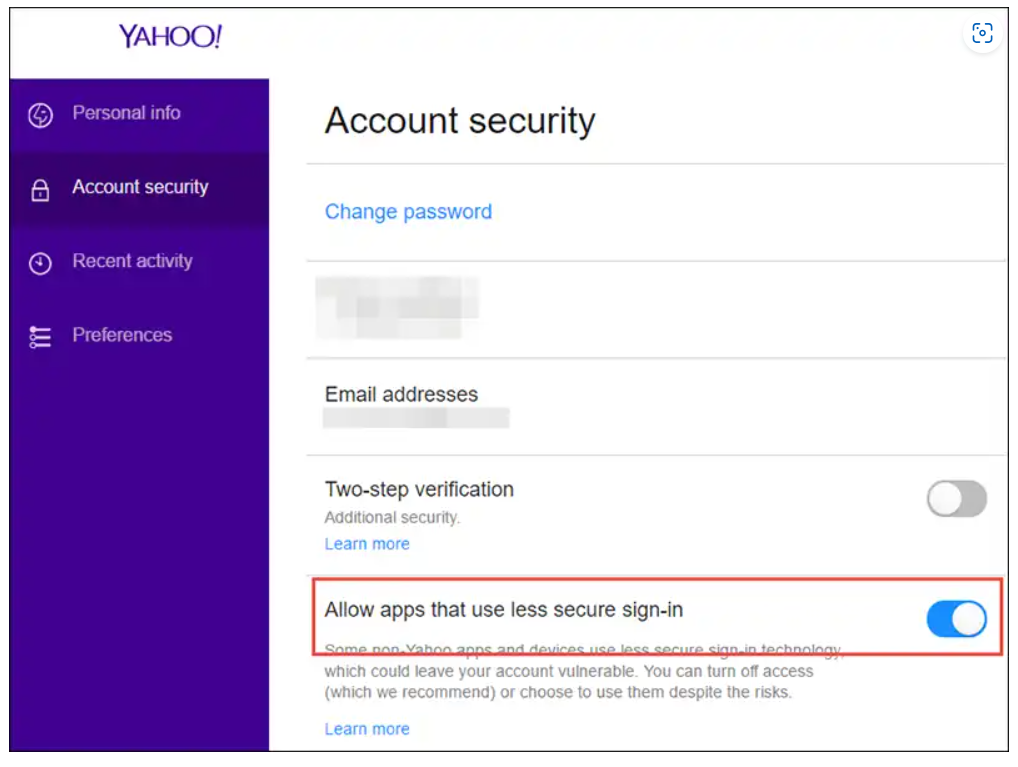
- Now, open MS Outlook application. Go to File – Info – Add account – Manual configure server settings. Now, press the Next button to go ahead.
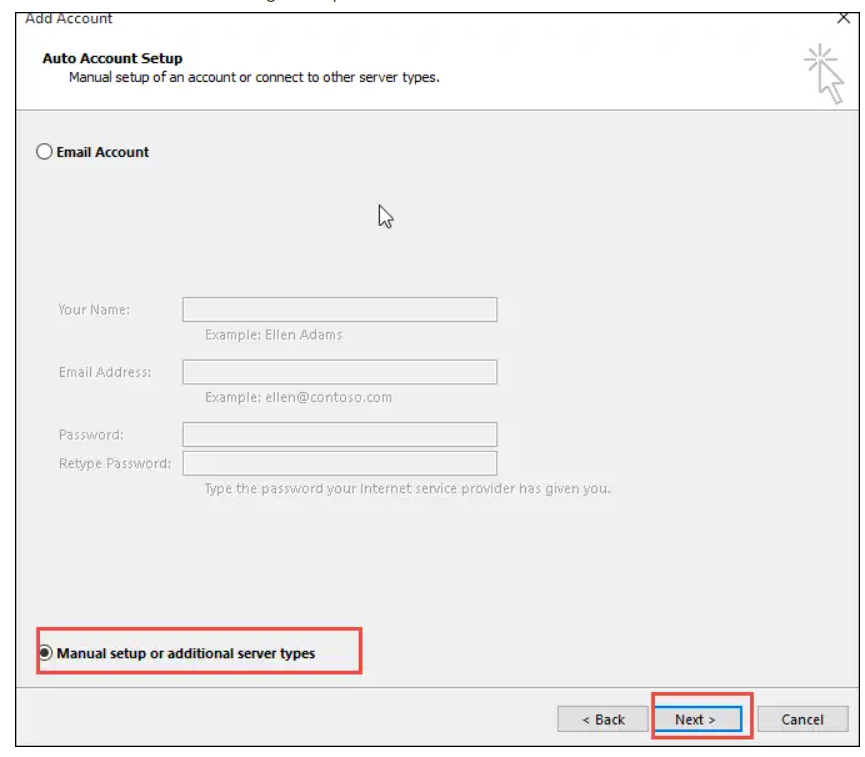
- Here, choose IMAP or POP3 from Add New account window and then press the Next
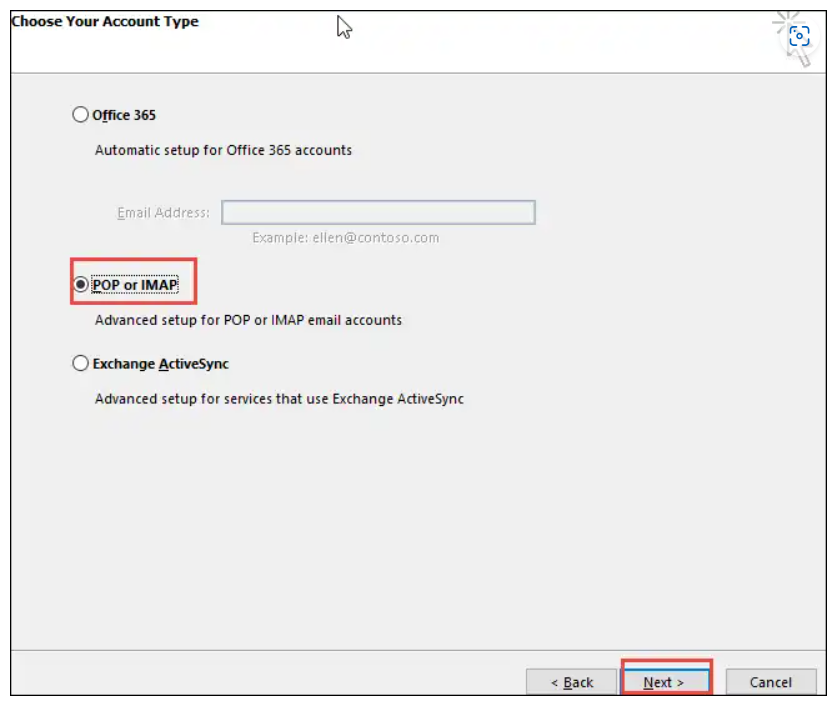
- Enter Yahoo email ID and password. Also, tick mark ‘Remember password’ option, if you want.
- Now, in incoming server field, enter mail.yahoo.com and in outgoing server field, enter smtp.mail.yahoo.com.
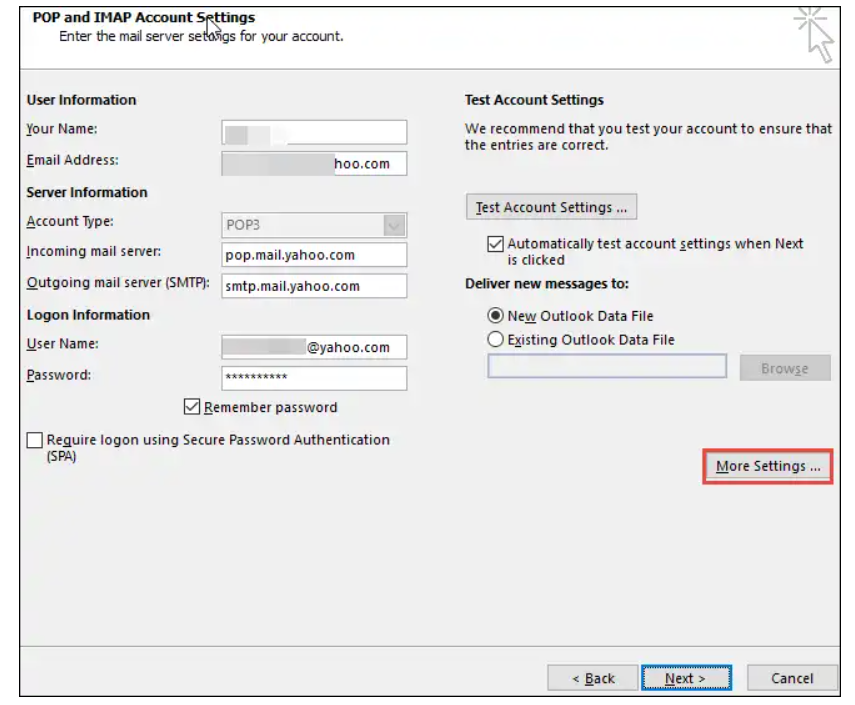
- Click on More Settings option and enter the account name under POP and IMAP account settings.
- Now, pick Outgoing Server tab and mark the options for Use same settings as my Incoming Mail Server & SMTP Requires authentication.
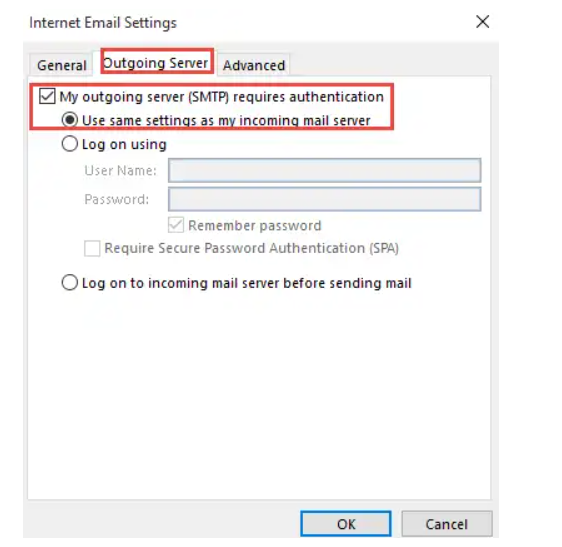
- Go to Advanced tab and for POP Server, enter 995 & for SMTP, type 465. Select SSL in encryption type and choose ‘The server needs an encrypted connection’
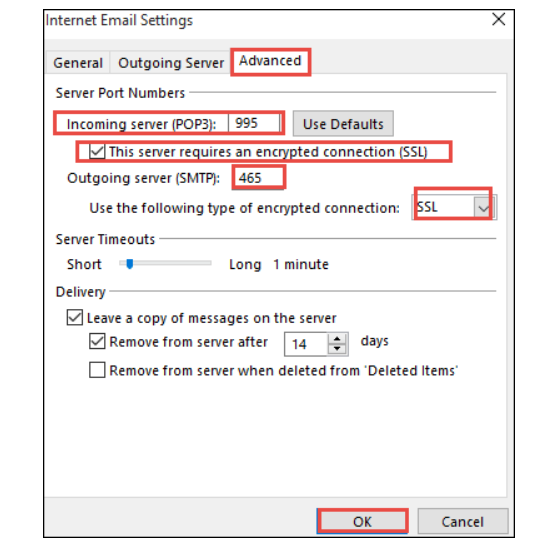
- Hit OK & then Next Press the Finish button. Now, exit and restart Outlook.
- Finally, hit Send/Receive tab and choose the option Send/Receive all folders. You will see all Yahoo folders here.
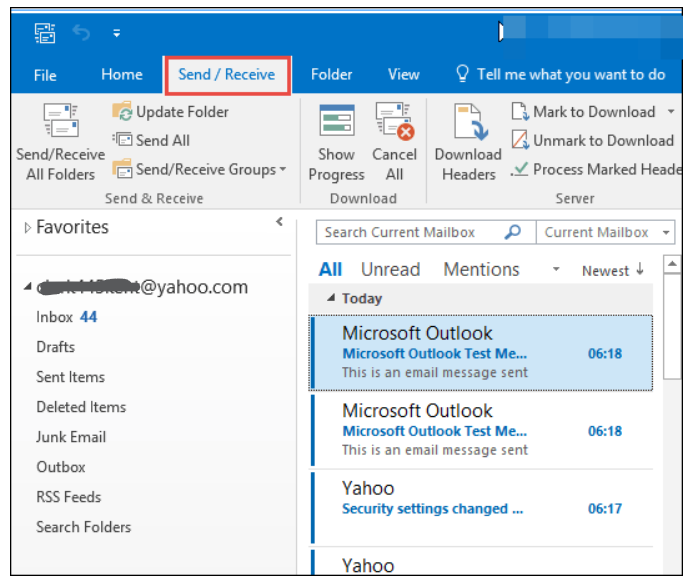
- Check the default location to confirm that Yahoo file is saved on your system or not.
Once you get the output file, configure Microsoft Office 365 in your Outlook and then import PST to Office 365.
Reasons for failure of Manual (Free) Approach
It might be possible that users fail to migrate Yahoo Mail to Microsoft 365 using the free solution. The reasons are as follows:
- This method is quite lengthy and complex to understand without getting technical knowledge. A novice fails to understand the process of migration.
- For multiple accounts, the process needs to be repeated again and again which is a quite tiresome task.
- There is a high risk of losing data items hence users don’t want to use this method.
A Hassle-free Way to Migrate Yahoo Mails to Office 365: Professional Tool
After discussing the free approach for migrating Yahoo email data to Office 365, which involves a high risk of data loss, users need to know the better solution. So, let us understand the process of Yahoo to O365 migration using the professional solution.
Softaken IMAP to IMAP Migration Software is an advanced and smart solution that can easily migrate Yahoo email items to Office 365. This is a hassle-free and quite simple way to move Yahoo emails into Office 365. The software ensures immediate, safe and batch migration of Yahoo emails into Microsoft 365 account. In just a few clicks, you can smoothly migrate complete emails from Yahoo account to your Office 365 account. This automated tool not only makes the migration process simpler but safe as well. Let us check the complete process of migration below:
Also Read: How to Migrate Yahoo Mail to Gmail Account
Simple steps to migrate Yahoo to O365 using an automated solution:
- Install and launch the Yahoo to Office 365 Migration program.
- Provide Yahoo credentials and authenticate the account.
- Now, provide credentials of the Office 365 account and authenticate the account.
- Select all or desired email folders to migrate from your Yahoo account. You can use the filter for migrating emails.
- Select the folder in Office 365 to import Yahoo emails.
- Press the ‘Migrate’ button to successfully start the migration process of emails to Office 365 from Yahoo account.
In this way, selected or all emails from Yahoo are successfully migrated to the Office 365 account. You can verify this by logging into your Office 365 account.
Conclusion
After knowing the problems of users in performing Yahoo emails to Microsoft 365 migration, this post explained two different solutions i.e. manual and professional ways to ease the migration. Users can pick the solutions as per their convenience. However, we highly recommend to pick the automated solution for the migration which is very simple and completely safe. You can check the complete process and working performance of the software by installing the free trial version.