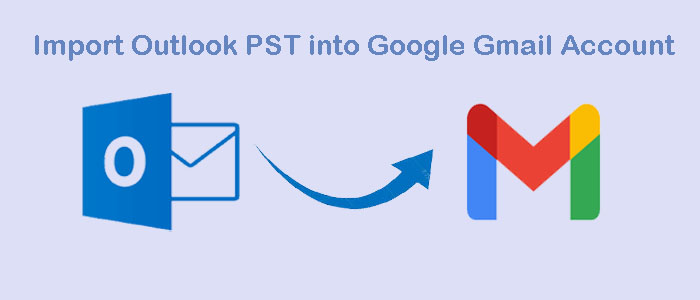Summary: Do you wish to migrate Outlook for Windows data to a Gmail account? Whether your search for a solution is manual or automated, the article can give your answer. It also outlines the reasons to export Outlook to Gmail.
MS Outlook is one of the most famous email clients. It doesn’t need an introduction. The tool is a well suitable choice for individuals and companies. From small organizations to enterprises, all have shown trust in the function and security of the Outlook application. For security reasons, Outlook restricts users to transfer its data to other platforms. However, some manual solutions are available to import and export Outlook data.
Gmail is a part of G Suite. It is as safe as Outlook. There are several advantages of exporting Outlook to Gmail. Some native options are also available to transfer Outlook data to Gmail. For this, you must have technical occupancy.
Main Reasons to Import Outlook PST into Gmail
- Conversion of PST files to Gmail has its advantages. We have elaborated on the benefits in points.
- If you have taken Gmail paid service, you might have enough storage to store emails. Import of PST data to Gmail can provide you with more storage for your PST file. It also reduces the file size of a PST to prevent it from oversized file corruption issues.
- Outlook PST data is prone to corruption if the system has errors or virus attacks. If you export PST to Gmail, you can access your important emails even if the system gets damaged or corrupted. Your data is in the cloud.
- Another important thing is that the practice can make your Outlook for Windows data flexible and compatible to open on Android and iOS devices without any glitches.
- Outlook for Windows is different from Outlook for Mac. If you export Outlook for Windows data to Gmail, you can easily sync the tool’s data to various devices irrespective of its operating systems. In other words, you can open and share Outlook for Windows data on Mac, Linux, and other operating systems.
- Gmail is also a highly secure platform.
Free Methods To Import Outlook PST to Gmail Account
Now, we are going to explain 2 free and 1 direct method for Outlook PST to Gmail Migration.
1. Configuration of Gmail in Outlook for Conversion
There are two popular manual steps to import PST into Gmail. Before you follow any step, you first modify the Gmail settings.
Step 1: Modify your Gmail settings
- Access your Gmail
- Hit the gear button on the top-right.
- Click Settings.
- Under Settings, press the Forwarding and POP/IMAP
- Click on the radio button near the Enable IMAP option.
- Finally, press the Save Changes tab
- After that, visit the URLgoogle.com/settings/security/lesssecureapps.
- Activate the button for less secure apps.
Step 2: Configuration of Gmail in Outlook
Launch Outlook in your system and navigate the File menu >> hit Add Account.
- Provide the Email ID of the Gmail account where you have enabled the IMAP. Press the Connect
- Provide the correct password and hit Connect again.
Outlook will pop-up a message of successful connection after a few minutes or seconds. Press the Done tab.
Thus, Outlook data is ready to Configuration
Also Read:- Export Gmail emails to Outlook PST
Although the manual method has its advantages, sometimes it might seem unresponsive or fail to produce the desired effects. It is a tiring process and requires you to put much effort. It can be tad bit complex to a novice. Therefore, a third-party application seems one of the finest alternatives.
2. Using Google Workspace Migration for Outlook
Here are the steps to follow –
- Install the Google Workspace Migration program. It heps verify the Outlook version to save PST in – 32-bit or 64-bit.
- After that, access the app and enter the targeted email address of the Google account.
- A new window displays “Google Workspace Migration for Microsoft Outlook” with the chosen account.
- Hit “Allow” to permit Outlook for further actions.
- In the import wizard, choose “From PST File(s)...” & then the targeted PST folder. Hit “Next.”
- Select “Migrate” after selecting the mailbox you want to import.
- After that, you can check the targeted Gmail account to confirm about the conversion of PST to Gmail. If you see the current data, it indicates the conversion takes places successfully.
3. Using Softaken Outlook PST to Gmail Importer
Softaken Outlook PST to Gmail Importer is one of the best applications to export Outlook data without Outlook installation. It is an independent conversion program.
Key Features of Software
- Import PST into Gmail seamlessly
- Export data in batch
- Export Outlook data to the targeted Gmail account
- Export Outlook data to a specific folder of your Gmail account
- A 100% virus-free and reliable program
- Demo version is available to install
- Compatible with all MS Outlook versions
- Generate a preview of the uploaded MS Outlook data
- The license is valid for unlimited duration
Steps to Migrate/Import Outlook PST files into Gmail
- Download to launch the program on your Windows system
- Select “Personal Storage Table” and press Next
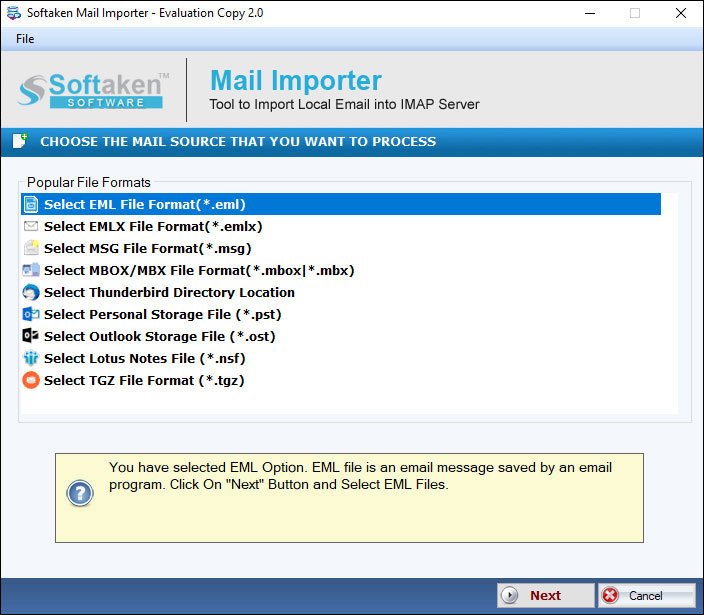
- Choose the option “Select Folders having PST Files” or “Select Multiple EML Files” and then hit “Browse” to uploaded PST files
- Select “Export to G-Suite Account” and Next
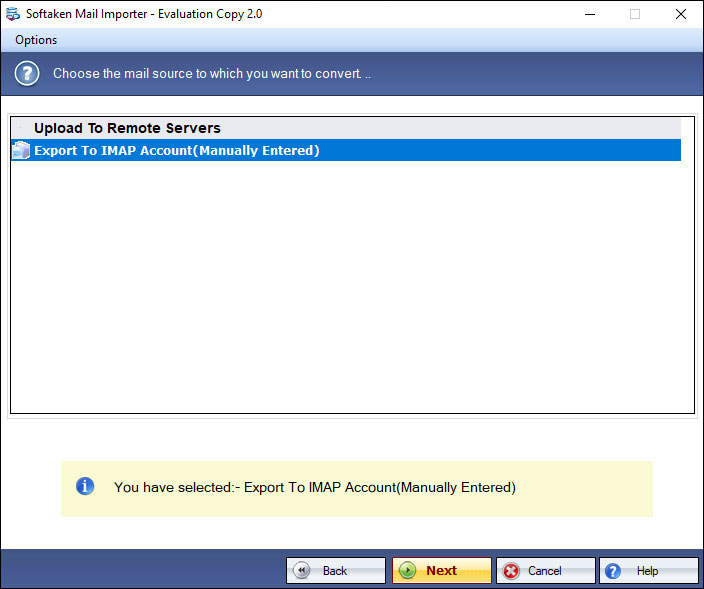
- Provide the User Name and the Password, hit Authenticate Me tab
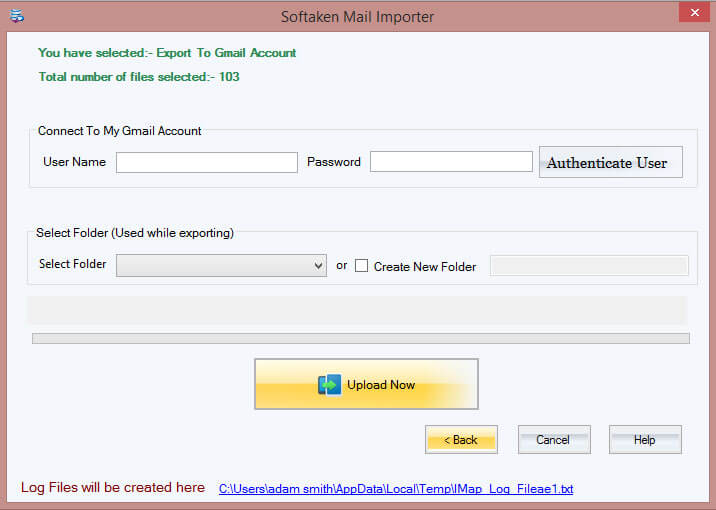
- Select the Folder or create a new folder
- Press the final button “Upload Now”
Also Read:- Extract all attachments from Gmail Account
Final Words
Overall, Outlook PST to Gmail migration is easy if you consider a third-party program. A manual solution can consume time and requires technical proficiency.