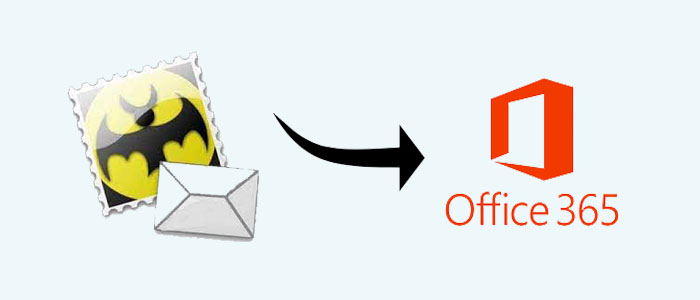Summary: Are you looking for ways to export The BAT data to MS Office 365? If so, you have clicked the right link. The article discusses two significant ways to export from The BAT to MS Office 365.
MS Office 365 is one of the most famous cloud platforms. It allows users to save data in the cloud. The BAT is, on the other hand, a simple utility and is not very famous.
Reasons to Switch from The Bat to MS Office 365
There are several significant benefits to moving emails from The Bat to MS Office 365. We have outlined some reasons.
- Office 365 is a monthly subscription program.
- Excellent compatibility with Office 365 is a reason that attracts users to switch from The Bat to Office365. It is accessible to your phone and PC.
- The user interface of Office 365 is interactive compared to The BAT.
- Office 365 offers quick search with its advanced filtration tabs.
- For data storage, MS Office 365 supports several built-in applications.
- For users, the tool offers sufficient data storage on the cloud, around 1TB.
Export from The Bat! To MS Office 365
We have listed the most tried and tested methods to transfer data. You can opt for the given manual method or a third-party application.
Manual Conversion from The Bat to MS Office 365
If you wish to export The Bat! data to MS Office 365, you require to use Thunderbird. The process can consume time because it involves various technical steps. Therefore, maintaining patience during conversion is essential. Here, we have divided the manual steps into four categories for your convenience and better understanding.
Step 1- Conversion of The Bat! to MBOX file format
- Open The Bat application on your system.
- Choose the mailbox that you wish to export.
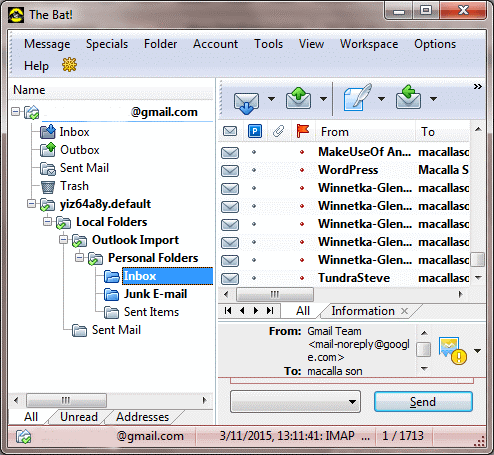
- Hit the “Tools” menu and choose “Export Messages” and then ”UNIX Mailbox”.
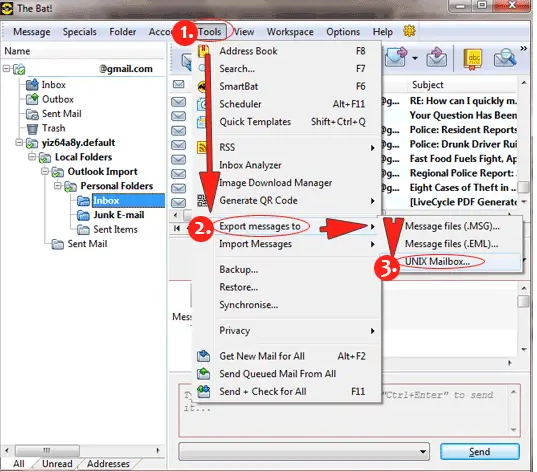
- Now, select a suitable destination to save the exported data with its unique name and hit “Save”.
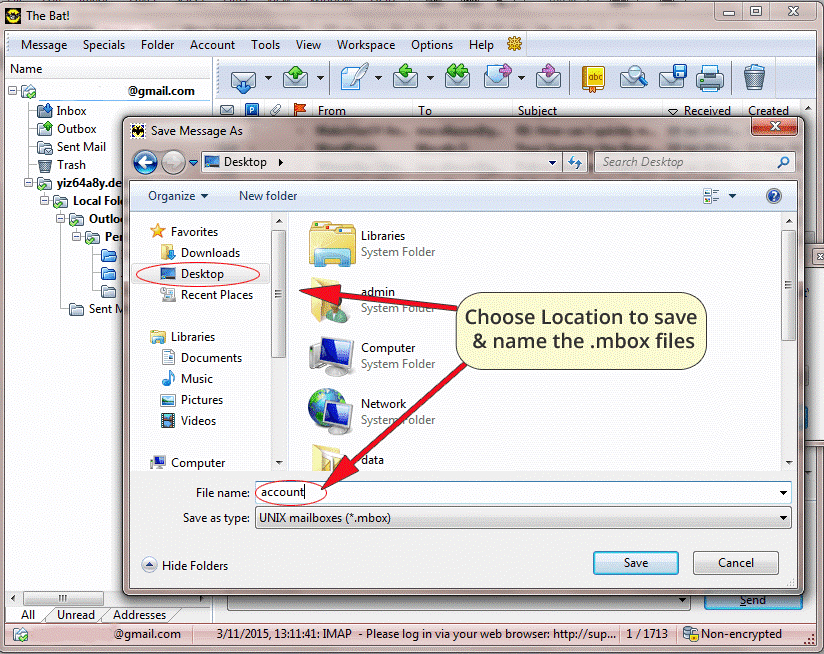
- The first step is now over. The BAT data is now in MBOX file format.
Step 2- Installation of the ImportExportToolsNG add-on
- Access Thunderbird application.
- After that, hit the “Tools” menu and then “Add-ons”.
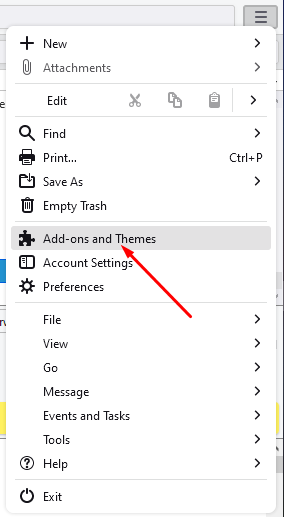
- To locate the add-on, write “ImportExportTools NG” in the search box and press Enter.
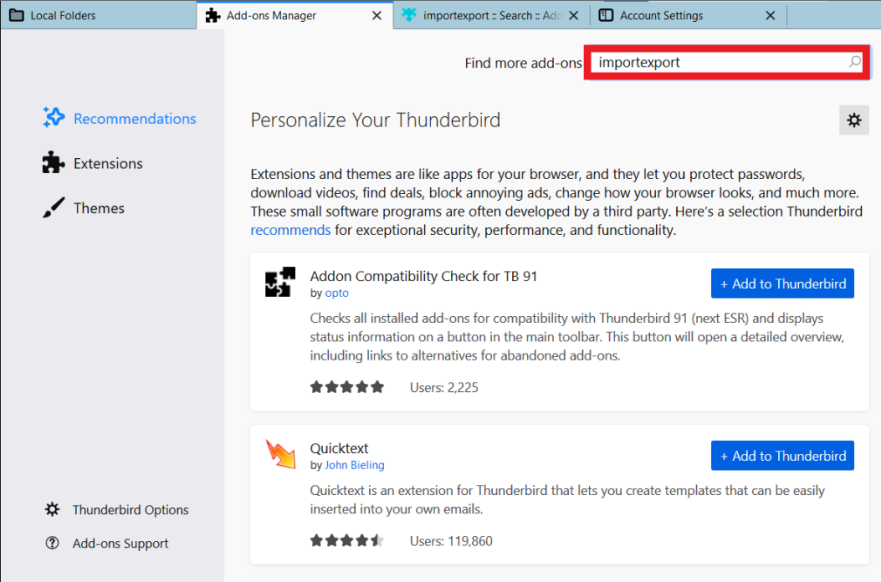
- The tool will now visible, click on the “Add to Thunderbird” button to install it.
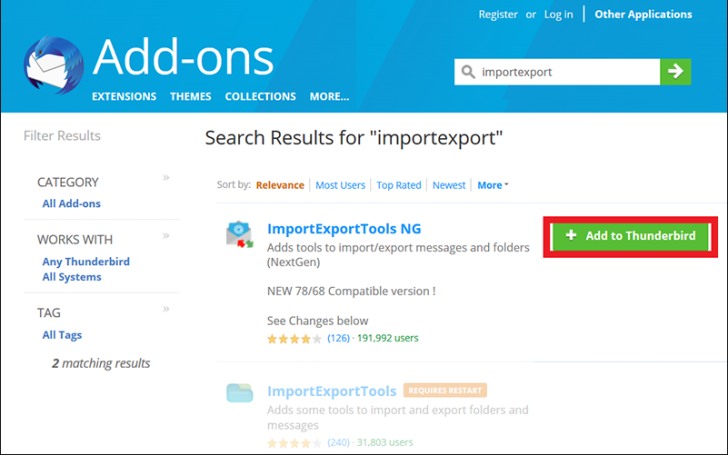
- Press the “Add” tab again to confirm the installation of the plugin.
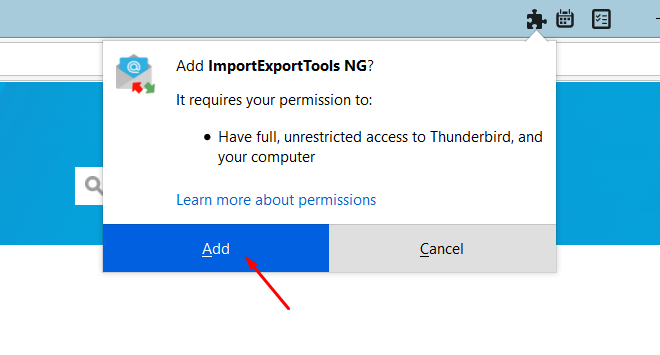
This is the end of the second step. Thunderbird doesn’t have its in-built features to import MBOX data into Thunderbird. Therefore, we add this plug-in.
Also Read:- Migrate OST to Office 365
Step 3- Conversion of MBOX into Thunderbird
Now, we follow the steps to upload MBOX data in Thunderbird using the ImportExportTool NG plugin.
- Access Thunderbird and choose a folder where you want to store the imported data.
- Navigate the “Tools” menu and select “ImportExportTools NG” >>“Import MBOX file”.
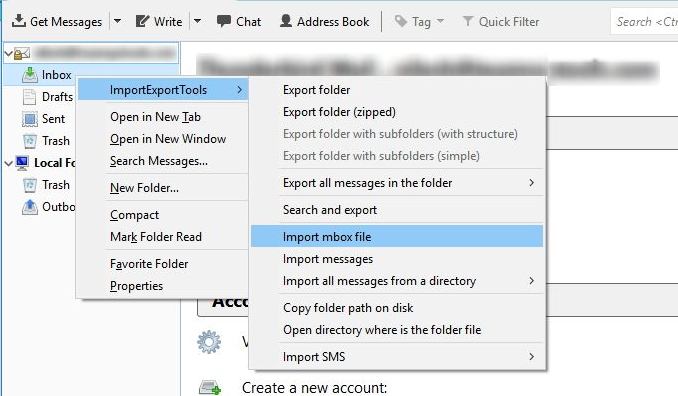
- Select the import way “Import directly one or more MBOX files” and hit OK.
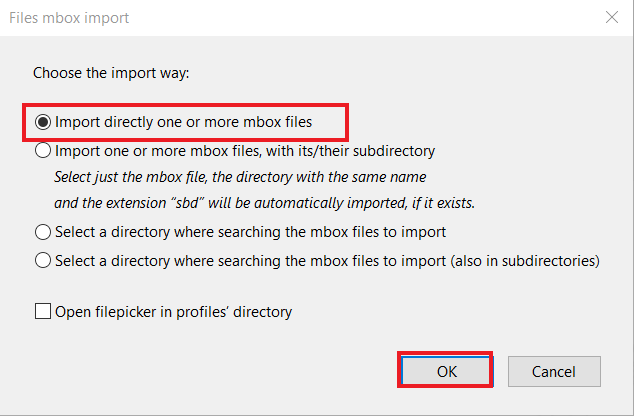
- After that select the imported MBOX data and press the Open button.
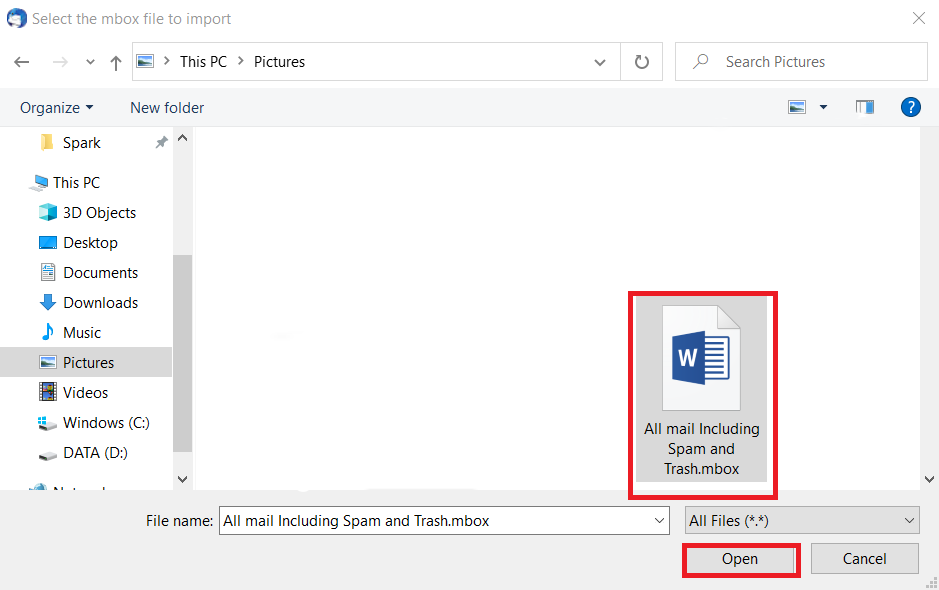
It will transfer the MBOX data to a local folder.
Step 4- Adding Your Office 365 account in Thunderbird
- Access Thunderbird and navigate the Tools menu.
- From here, choose the Account Settings option.
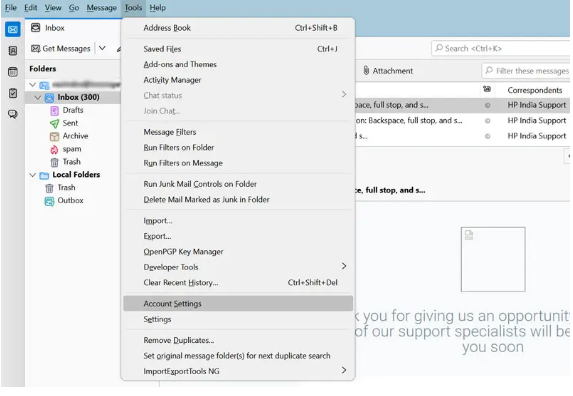
- In the dropdown list, select the Account Actions button and then the “Add Mail Account” option as you can see in the screenshot.
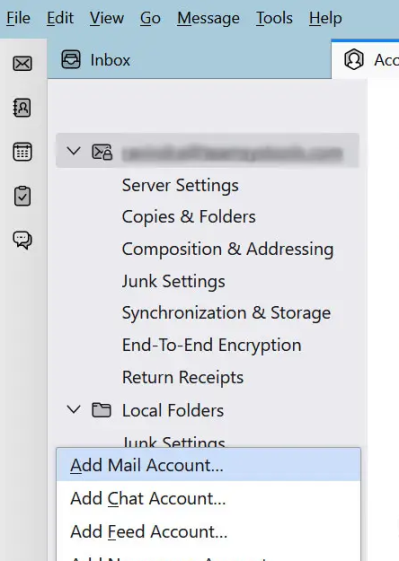
- Provide your Office365 credentials and hit Continue.
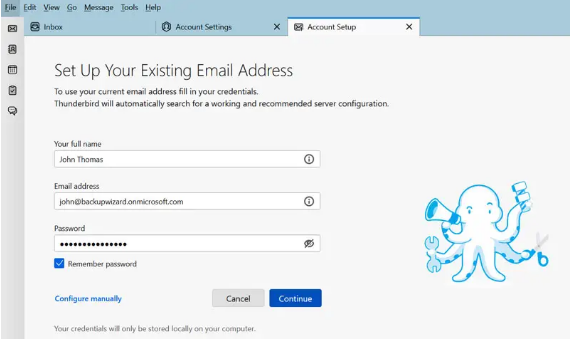
- The configuration process will start automatically in Thunderbird by using the Mozilla ISP database. If it is unsuccessful, manual configuration requires.
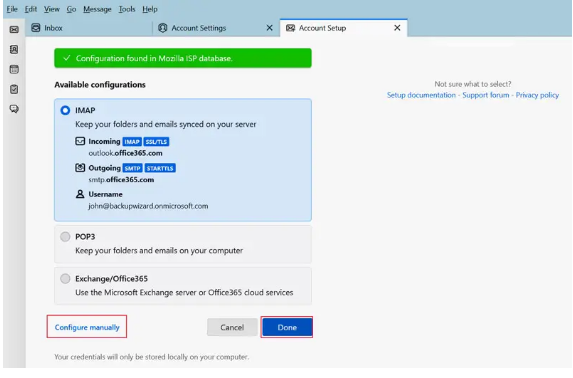
- Provide your MS Office 365 credentials for configuration.
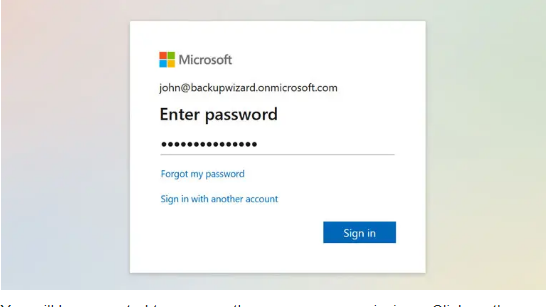
- Here you are prompt for permissions. Hit the Request Approval button.
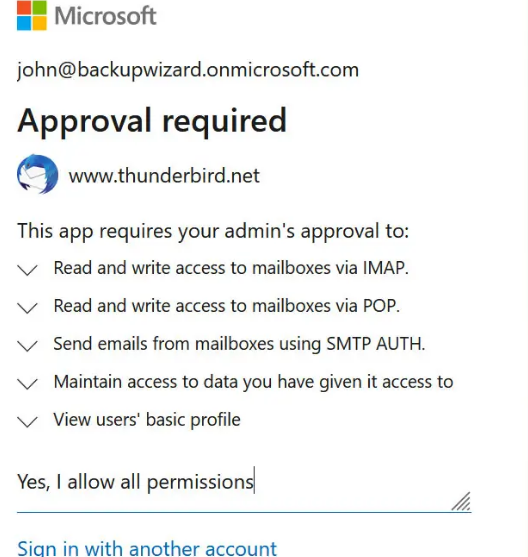
- Make sure the password is correct as it is verified during configuration through the Admin account.
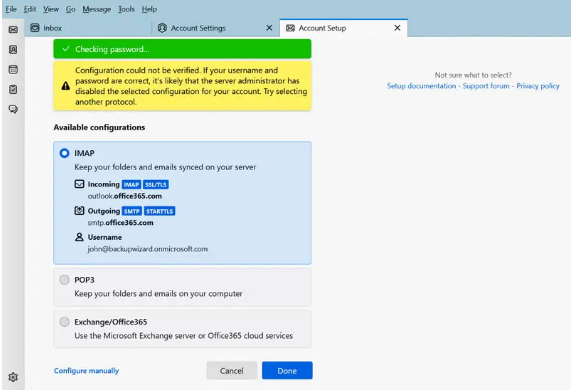
- As the configuration process is complete, Thunderbird starts installing your Office 365 emails. It may consume some time.
After that, you can apply the drag and drop method to import The Bat! Data to Office 365.
Drawbacks of the Manual Solution
- It is a tiring process because it requires you to follow several steps.
- Thunderbird installation is mandatory here.
- The manual solution doesn’t support conversion of multiple MBOX files. You can export single MBOX file to Office 365 in one go.
- You require to be technically proficient or may hire a technician that can increase the conversion cost.
Automated The Bat to MS Office 365 Conversion- A Professional Way
Without further discussion, we encourage you to use Softaken MBOX to Office 365 Conversion program. As you can see, extraction of The BAT! Data in MBOX file format is manually easy. In the next step, you can use a professional application. Softaken MBOX to Office 365 is one of the most reliable applications to use.
Here are the significant features of the Application-
- It is an interactive application, suitable for a novice user.
- The app can export MBOX files of any size with ease and accuracy.
- It supports the conversion of Thunderbird, Eudora, PocoMail, Apple Mail, and all MBOX-supportive email clients.
- Bulk data conversion is a significant feature of the program where users can export single, double, triple, and multiple MBOX files to Office 365.
- The conversion program saves time and effort by simplifying the conversion process.
- It is a reliable app to use for personal and commercial purposes.
- It supports Windows 10, XP, Vista, 8, and 7.
- The utility is bug-free and lightweight. Softaken is a reliable name for providing professional conversion applications.
- It exports data to the desired Office 365 account.
- The licensed version is available to use for an indefinite duration.
Steps to Run the Program
- Launch the Application after downloading it. Select MBOX File format from the list and press Next
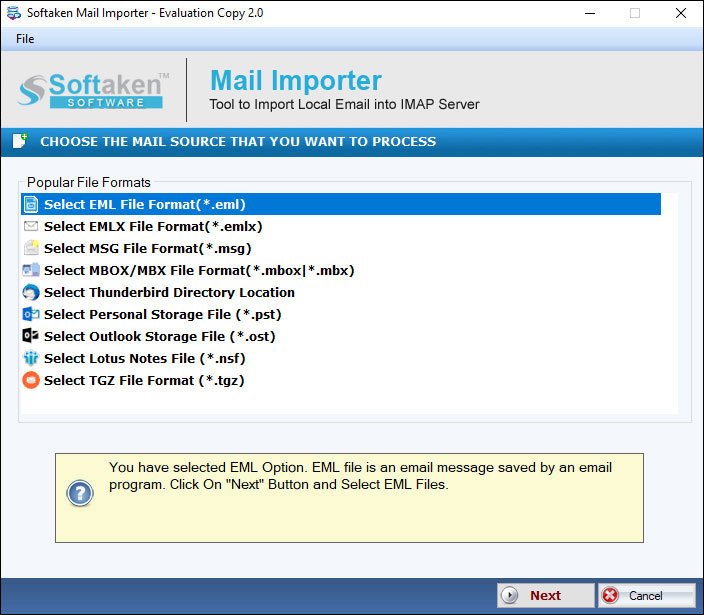
- Click on the File Mode or Folder Mode and press the Browse tab to upload MBOX files.
- Press Next and select Export to Office 365, hit Next again
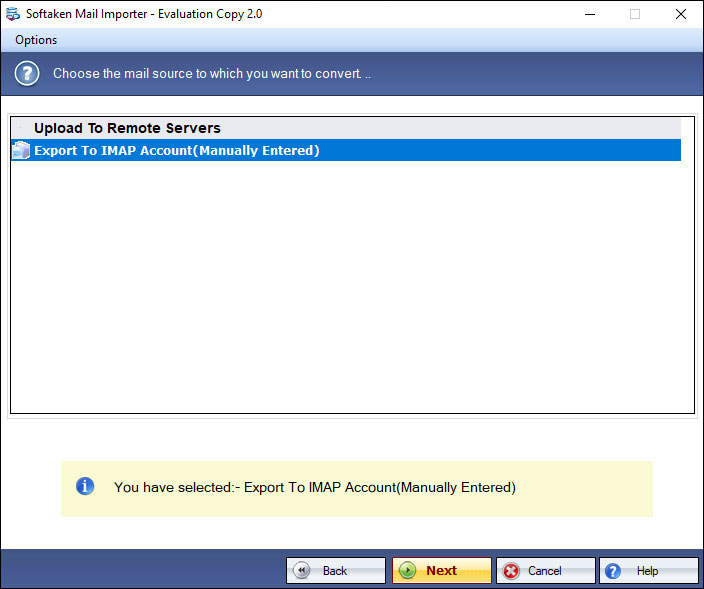
- Provide the User Name and the Password of your account, hit the Authenticate User tab
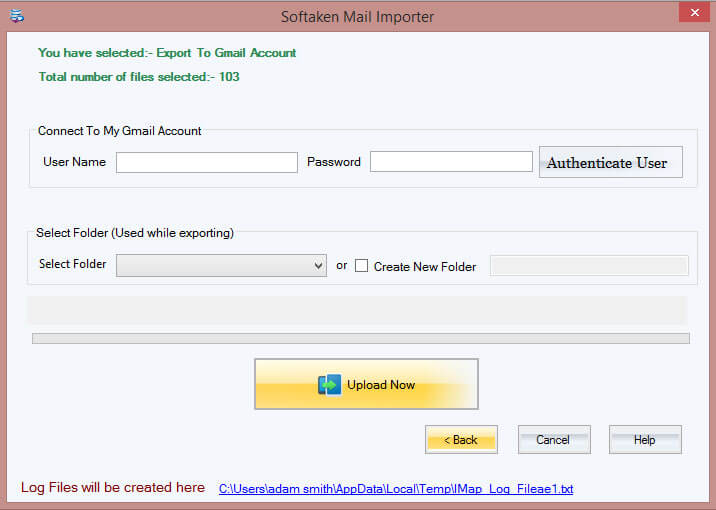
- Select the existing folder from the Select Folder box or check the Create New Folder and create a new folder. Press the Upload Now tab.
Conclusion
A professional application always makes conversion task easy, fast, and accurate. You can use replace a manual solution to a reliable conversion program.