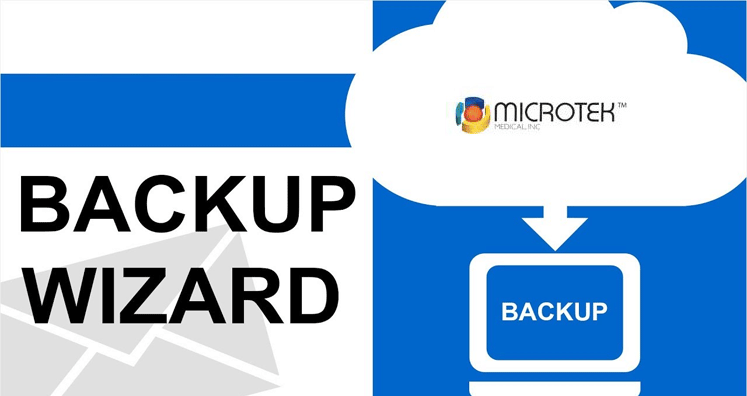This post will provide you how to configure Mikrotec Email settings. Many users want to configure their Microtek email account in applications and devices like Outlook, Thunderbird, Apple Mail, iPhone, etc. To do this, correct email settings must be known to users.
We have provided Microtek email server settings so that you can just copy the given Microtek SMTP & POP3 settings & use in your preferred email application or mobile devices without any issues. If you find it tough, then find a backup tool with this post.
Microtek IMAP Settings for Account Configuration
| Email Settings | Port Number |
| Mikrotec Email IMAP Incoming Mail Server: Imap. microtek.com | 993, requires SSL 143, non-secure |
| Mikrotec POP3 Incoming Mail Server: Pop.microtek.com | 995, requires SSL 110, non-secure |
| Mikrotec SMTP Outgoing Mail Server: Smtp.mikrotec.com | 25/465, requires SSL 587, non-secure |
Want backup Microtek Emails to any other email application?
If you are facing issues in configuring Microtek Email account settings and need a smart solution to backup Microtek emails to another email account/file format then use Microtek Backup Software. The software is easy to handle and allows exporting Microtek emails into multiple formats like PST, PDF, MBOX, EML, EMLX, MSG, HTML and MHTML. The program comes with multiple advanced features –
- Allow 8 formats to save Microtek emails backup
- Completely transfer emails with attachments irrespective of file limitations
- Selected emails migration from Microtek account
- Download the program freely on all Windows versions
- Demo edition is available to explore the software functioning
- Accurate and quick way to export Microtek mailboxes
- Designed with friendly interface to handle smoothly
- Maintain original database structure throughout the backup
Working of the software:
- Step 1. Install and Launch Softaken IMAP Mail Backup Software on any Windows system.
- Step 2. Provide details of Microtek Mail account like host address, username and password. Then, click on the Authenticate Me button.
- Step 3. From Microtek mail account, select all or required email folder to export.
- Step 4. Mark any file format from the list of 8 saving options.
- Step 5. Set a destination path to save the backup file by click on the Browse button.
- Step 6. Press the Backup Now button and this begins exporting Microtek email items to local system.
Conclusion
Hoping that after reading this post, users can easily setup Microtek email account using provided IMAP settings. This will easily access your emails to desired email application. If you want a quick backup solution for Microtek account so as to export into another email application/file format, then use Microtek Mail Backup Software. You can self-examine the software by downloading a free demo. For any confusion, you are free to contact our tech support 24×7. Our team will quickly resolve all your queries.