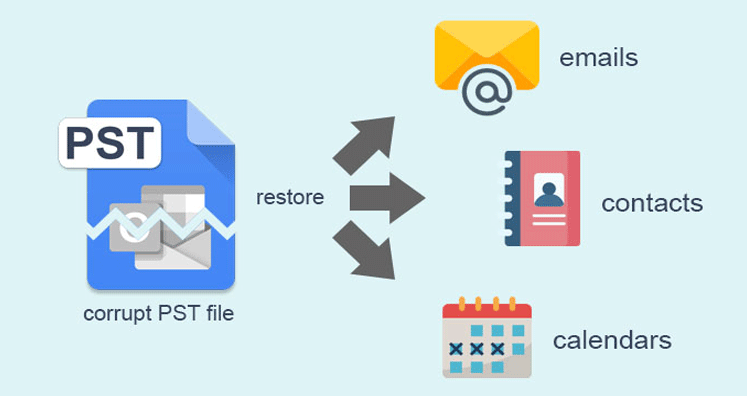PST files are important for Outlook users but sometimes unforeseen damage in them causes trouble. The main cause behind the damage to the PST file unexpected corruption. Now, this corruption may take place mainly due to hardware and software reasons. Let’s find out the possible reasons behind this mishap below:
Hardware Reasons Causing PST File Damage
- Power Breakdown: Power failure cause corruption to PST file. Suppose, a sudden power failure happens while you are working on your PST file. This may corrupt the PST file data.
- Due to Bad Sectors on Computer’s Hard Drive: When the computer’s hard drive encounters bad sectors, there are higher chances of losing PST files.
- Network Troubles: It is common to save significant data on the network server. However, on several occasions, a network server or the devices which are connected to the server encounters an unexpected issue. This leads to the inaccessibility of the PST file. In several cases, network failure also happens which in turn affects the PST file data and makes it inaccessible.
Software Reasons Causing PST File Damage
- Usage of Malevolent Application: If by any chance, your PC is installed with the malicious application, then PST file damage is likely to happen. In this scenario, the user is unaware that the downloaded application is malevolent but when the PST file gets corrupted then the matter becomes clear.
- Your PC’s Underwent File System Recovery: A regular computer user knows that file system recovery commences from time to time. There is no harm in conducting this type of recovery but if done inaptly then severe problems likely to appear. In the situation where you have tried conducting file system recovery inaptly, it may directly affect your PST file and make it severely damaged. You will lose the data forever.
Signs Indicating that PST File is Damaged
Is your PST file damaged? How will you come to know about this? If you are experiencing PST file corruption for the first time, you might be curious to know the signs indicating the PST file damage. The first and the foremost sign of PST file damage is an error message. Some of the error messages appear on your screen which will clear out that your PST file has encountered a severe error.
- “Errors have been detected in the file xxxx.pst. Quit Outlook and all mail enabled applications, and then use the Inbox Repair Tool (Scanpst.exe) to diagnose and repair errors in the file.”
- “PST is not an Outlook Data File”
- “Microsoft Office Outlook has encountered a problem and needs to close”
- “Outlook PST cannot be found”
- “Cannot start Microsoft Outlook. Cannot open the Outlook window. The set of folders cannot be opened. File access is denied. You do not have the permission required to access the file” with a file location – C:\Users\user name\Documents\Outlook Files\Outlook.pst”.
- “File path\filename.pst could not be accessed. Data error. Cyclic redundancy check.”
As soon as PST gets damaged, the above-mentioned errors and several more likely to flash on the screen.
After receiving an error message, the priority is to repair and recover the damaged PST file data. As a solution to errors, try using certain utilities.
Free Recommended Utilities for repairing PST Files:
Method#1: Inbox Repair Tool
Microsoft has an inbuilt utility named Inbox Repair Tool which is simple to use. The maximum usage of this tool is seen in repairing the header of the PST file. It is also used for deleting unwanted information from the file. Given below is the by default location of the Inbox Repair Tool:
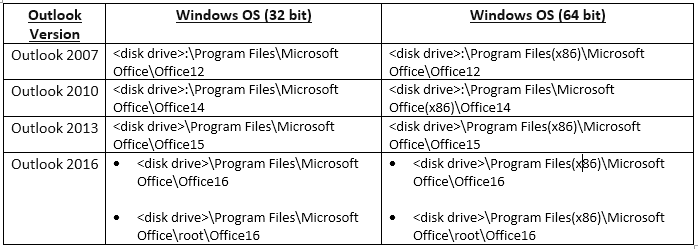
Though the location is quite easy to find but anyhow if you fail the exact location then there are other alternatives for you. On your PC, Go to Start and search SCANPST.EXE. If this method also fails, then simply download the tool from Microsoft’s website.
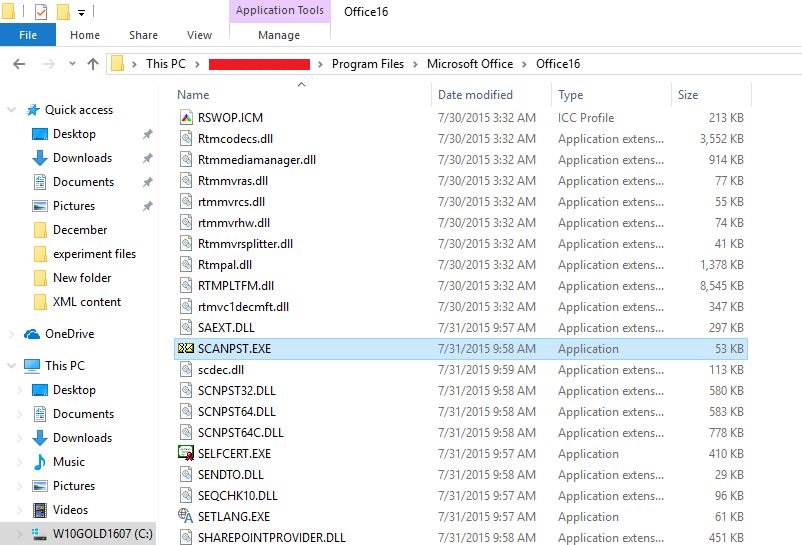
As soon as you are done with the installation, follow the steps mentioned below:
- Start the process by launching the Inbox Repair Tool. Once installed, Browse >> damaged PST file >> Start.
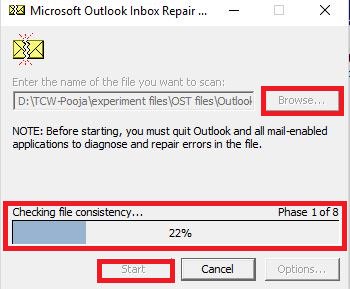
- Once it gets over, you will find the errors detected in PST flashing on your screen. Here, you are supposed to click “Repair” which leads to repairing the PST file. In many stances, the PST file fails to recover even after trying in several attempts. And if by any chance the PST file is repaired, the possibility to access the PST file becomes meager.
Being a free utility does not mean that the Scanpst tool will surely provide satisfactory results. You cannot expect 100% results if the PST file corruption level is too high. On several occasions, this free utility causes severe errors such as:
- “The Inbox Repair Tool does not recognize the file “filename”.pst. No information can be recovered.”
- “An error has occurred, which caused the scan to be stopped. No changes have been made to the scanned file”
- Fatal Error: 80040818
- “An unknown error prevented access to the file. Error 0x80070570: The file or directory is corrupted and unreadable”.
- “An unexpected error prevented access to this file. Use ScanDisk to check the disk for errors, and then try using the Inbox Repair tool again.”
- “The Microsoft Outlook Inbox Repair Tool does not recognize the file “filename”.pst. No information can be recovered.”
Such errors and many more may appear on the screen.
Method#2: Trim Oversized PST File
While accessing the PST file created in the older Outlook edition, you might encounter the error message stating “Errors have been detected in the file . Quit all mail-enabled applications, and then use the Inbox Repair Tool.”
The cause behind the error is a large-sized PST file. The PST file created in older versions of MS Outlook has a 2 GB file size limit.
Therefore, it is a must to fix the problem by reducing the file size. In this connection, you are suggested to use Microsoft’s Oversized PST and OST Crop tool. This utility help to manage the PST file data by deleting some data from the PST file. The process of data deletion will automatically decrease the PST file size. To be on the safer side, it is suggested to make a copy of the damaged PST file before you begin using this utility.
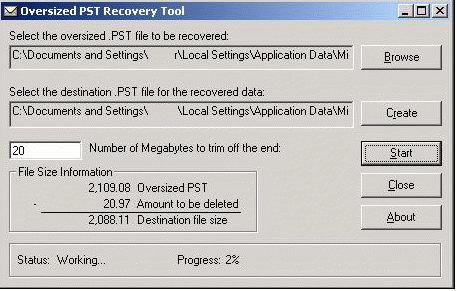
Important to keep in mind: Before using this, make sure to keep the following points in mind:
- There should be free hard disk space of 2 GB available on your PC
- Cut the PST file range between 20 to 25 MB.
Note: Oversized PST and OST Crop tool is an unreliable solution
Method#3: Outlook PST Repair Tool
Softaken Outlook PST Repair Tool is a remarkable utility to repair the damaged PST files. The software comes with user-centric features such as:
- Repairs all mailbox items such as emails, contacts, calendars, etc.
- Recovers oversize PST files
- Repair PST file without MS Outlook installation
Ways to Avoid PST File Damage
- After acknowledging the reasons behind PST file corruption, it becomes crucial to know the ways to avoid the PST file corruption issue.
- Make sure that PST file doesn’t get oversized.
- Never shut down your PC while working on MS Outlook
- Save PST files created in older Outlook versions in less than 2 GB size.
- If you are a regular Outlook user then keep a track of emails and manage them too.
- Be very precautious while installing add-ins.
Install established antivirus software.
Wrap Up:
An Outlook user never wants to meet Outlook corruption. Unfortunately, if it happens then try using solutions such as SCANPST tool, Oversized PST and OST Crop tool, and Softaken Outlook PST Repair software. These solutions use their specific methods to repair the corrupted PST file. For example – the SCANPST tool repairs the damaged PST file, the Oversized PST and OST Crop tool repairs the PST file by cutting it into small sizes, and the last utility i.e. Softaken Outlook PST Repair recovers Outlook PST data completely.