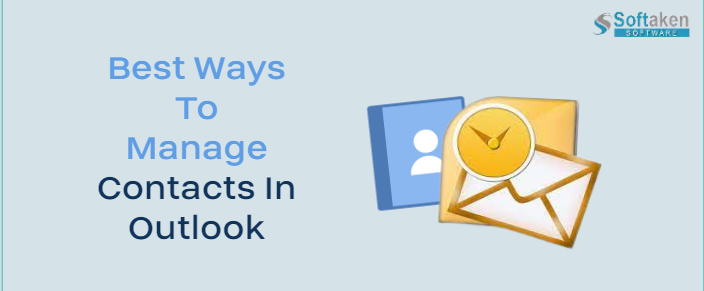Outlook allows users to operate more than one account. It stores emails, contacts, notes, events, journals, etc. For data management, Outlook uses OST and PST file formats that can store up to 50GB of databases.
Some users of Outlook face issues while managing contacts. They don’t know how to collect, organize and share contacts in Outlook. The blog can clear their doubts. We answer all these questions related to the management of contacts in Outlook.
Where does Outlook store contacts?
Contacts are so necessary for users. They don’t want to lose their contacts at any cost. Outlook allows users to access their contacts on the web, mobile, and desktop. Outlook people or Outlook contacts are the same. Outlook syncs these contacts in the Cloud. If they are not in Cloud, they are probably in your Outlook app’s personal address book. PST or OST are the file formats where Outlook keeps contacts to access locally or in your system.
Creating or Adding Contacts in Outlook
You can manually add contacts in your Outlook. The steps are easy to follow-
- Access your Outlook account and press the People icon.
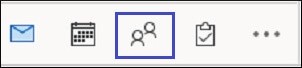
- A new window will open, hit the New Contact button and provide details carefully.
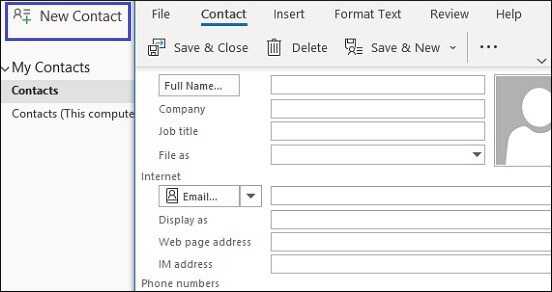
- Choose Save and Close to create a new contact in Outlook
Also Read this post to Extract contacts from PST file and Save to VCF format
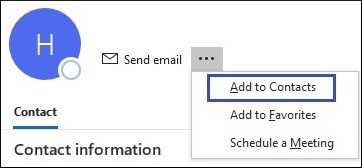
Note – If a person contacts you through email, you can save his contact details directly from your Inbox. For this, hit the recipient’s name and from the dropdown, select Add to Contacts.
Editing of Contacts
If you find any mistakes in the existing contacts, you can modify them. Below are the steps to follow-
- First, choose the contact that you want to edit`
- Right-click on the contact and take the cursor to the Edit Contact.
- Now, you can edit as per your choice
- After editing, press the Save and Close tab.
Organizing Contacts in MS Outlook
As your contact list grows, it is tough to manage contacts. But don’t worry because Outlook offers multiple ways to organize contacts, so you don’t miss a single contact detail. You get options to create categories, contact groups, and contact lists. Hence, it becomes easy to organize contacts. In Outlook, Microsoft names the contact list as a distribution list that helps send emails to connected people simultaneously. In the contact list, users can add an unlimited number of contacts and give them a unique name. It helps send emails quickly because you simply need to type the last name of the users.
Follow the below steps to create a contact list-
- Select your Outlook and choose the People icon.
- Hit the New Contact tab and then the New Contact list from the drop-down on the left-side upper menu.
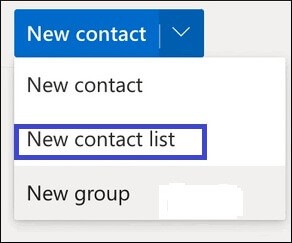
- Choose the name you like to add in the list and press Save buttonCreating Contact Groups in Outlook
Offices often seek to create a contact group to make conversion and emailing easy, fast, and safe. Outlook offers the environment by allowing users to create a group. Here are the steps you will follow to create a contact group-
- Again follow the same process, open Outlook and hit the People icon
- In the left upper men, hit New Contact and then, select New Group from the drop-down.
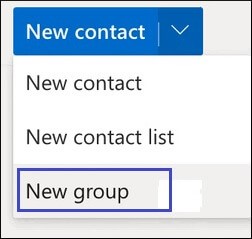
- Create a group with a unique and add the contacts you want.
As you create a group, an email address will generate automatically. It allows only group members to share and exchange emails. In this group, non-group members cannot send emails. It is how Outlook offers a protective environment. It is helpful for businesses when it comes to sharing and managing confidential emails.
Outlook Contact Folders
Do you know all your contacts are in the Address Book? It is a separate folder to store contacts. As you create an email, Outlook takes an email address from the Address Book. Your Address Book can hold emails, tasks, and calendars. It allows users to share contact lists quickly with their colleagues.
Outlook Categories
Outlook helps categorize emails, tasks, calendars, and contacts. You can give a unique name and color to each category for easy recognition and management. They work as labels and can call them tags.
Management of Duplicate Contacts in Outlook
Users who use Outlook as a primary email client often face the problem of duplicate contacts. It takes unnecessary storage and impacts the performance of Outlook. Users can remove duplicates manually or can take the help of a powerful Outlook duplicate removal tool.
Steps to Remove Duplicates Manually
If you have a few duplicate contacts, you can remove them manually.
- Open your Outlook account and hit the People icon.
- A small window will open, press the Change View tab and choose the phone icon.
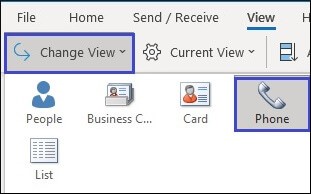
- Now, choose the duplicate contact you want to remove.
- After selecting the contact, right-click and hit the Delete tab to remove it from the row.
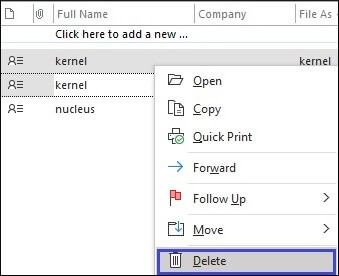
Note – The method doesn’t prove helpful when you want to remove multiple files. In this situation, using a reliable and professional Outlook PST Duplicate Remover is the best idea.
Stop Duplicate Contacts in Outlook using Automated Solution
You can manage this easily by enabling the automatic Outlook duplicate contact detector within Outlook. Below are the steps to follow-
- Download and install the tool on your system.
- Add Outlook PST files/folders, then click next tab.
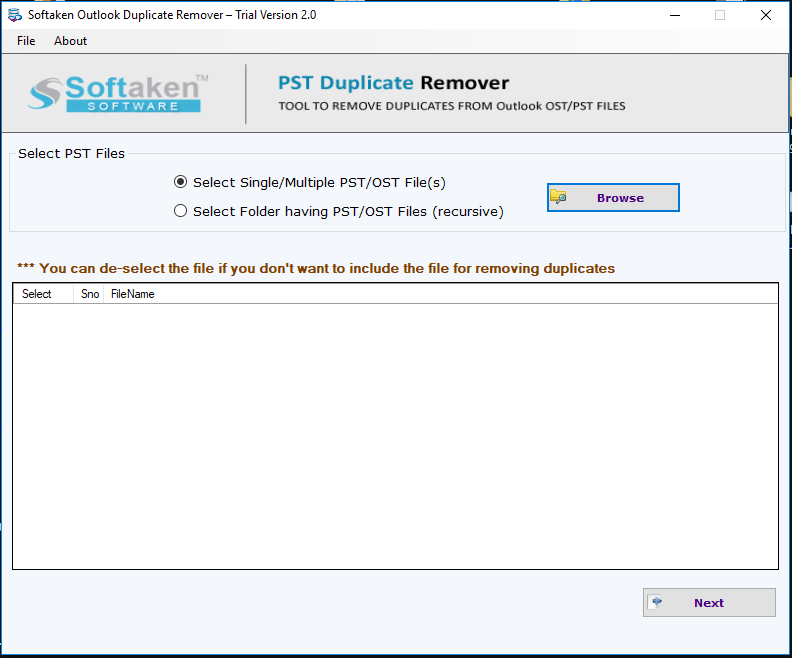
- Select contacts from the duplicates type
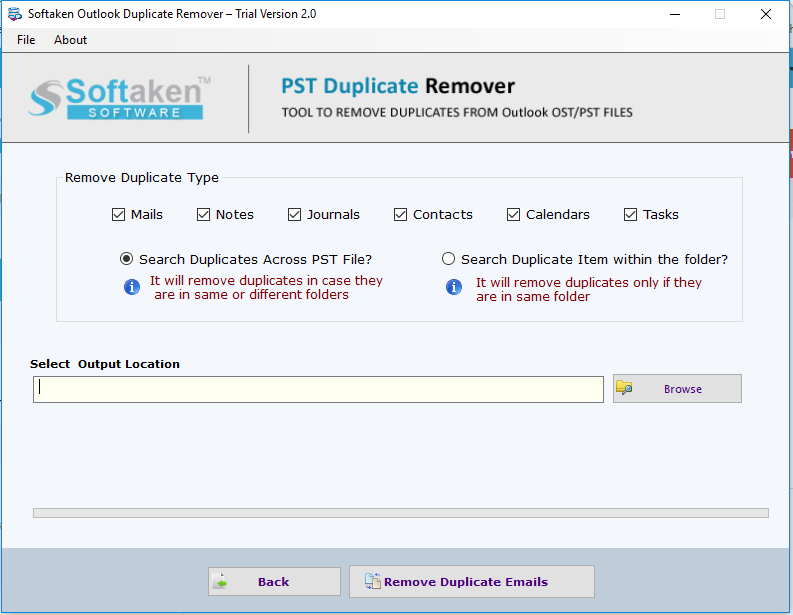
- Browse the location to save the resultant PST files
- Finally, hit the Remove Duplicates Emails tab to start the working process.
Conclusion
How do you find the above methods to manage contacts in your Outlook? We hope that these steps will help you manage your Outlook contacts strategically. Many users face Outlook contact mismanagement issues. They took to Forum websites to discuss their Outlook problems. It is safe to use a professional tool or seek professional help instead of taking help from forums.