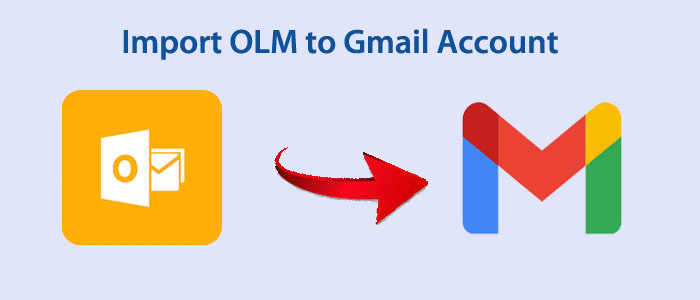Summary: This blog describes the manual ways to transfer Outlook for Mac data to Gmail. For any reason, if you want to export OLM to Gmail, you may find this blog helpful. It also throws some light on a professional tool to make the import from OLM to Gmail easy, fast, and accurate.
Outlook for Mac is the email client of only Mac users. It stores data in OLM file format. An OLM file contains emails, contacts, notes, messages, tasks, and other details. OLM is the only format of Outlook for Mac. If you want to access OLM data on other email clients, you cannot. It is why many users like to import some important emails from OLM to Gmail. It allows access to Outlook for Mac data on any device and operating system. In other words, users can have real-time access to their important emails without installing Outlook for Mac.
Let’s discover some easy ways to transfer OLM to Gmail manually and professionally.
Manual Solutions to Import OLM Files into Gmail
There are a few manual solutions that allow you to extract OLM emails, contacts, and other items into Gmail. After configuring a Gmail account in Outlook for Mac through a manual process, you can perform the import task easily.
Here are the steps to follow:-
Step 1: Configuration of Your Gmail account for IMAP
- For this, open your Gmail account.
- Hit the Settings icon in the top-right corner.
- Then click Settings.
- In the Settings page, select the Forwarding and POP/IMAP tab.
- Now, check the radio button of Enable IMAP, and then hit Save Changes.
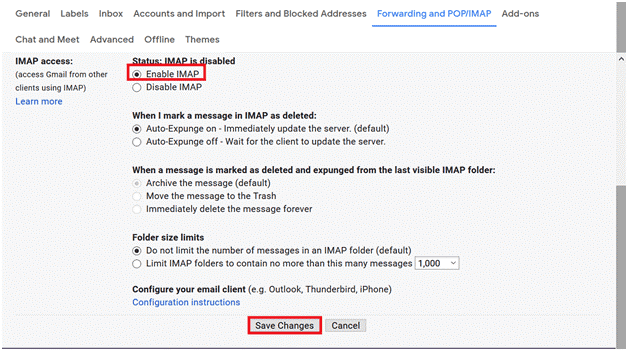
Step 2 – Configuration of the IMAP-Enabled Gmail account with Outlook for Mac.
You may notice some difference while adding the IMAP-enabled Gmail account with Outlook for Mac because of the version you are using.
If you are using Outlook 2019/2016 for Mac, here are the steps you can follow.
- Access the Outlook for Mac application, and from the Outlook menu >Preferences >Accounts.
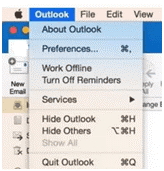
- It will open a new window, hit the plus (+) sign displaying at the lower-left corner, and then choose New Account.
- The tool prompts you enter the credentials of the Gmail account.
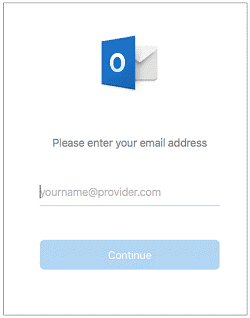
- Now, click Allow.
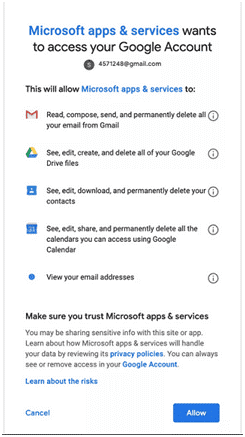
- In the dialog box, select Open Microsoft Outlook.
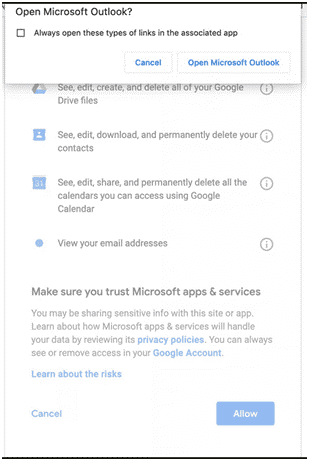
- Press Done to add Gmail to your Outlook for Mac.
If you are working on Outlook 2011, here are the steps for configuration of a Gmail account.
- In Mac Outlook, select Tools >Accounts.
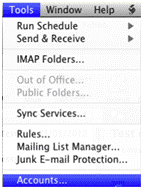
- In the next window, select E-mail Account.
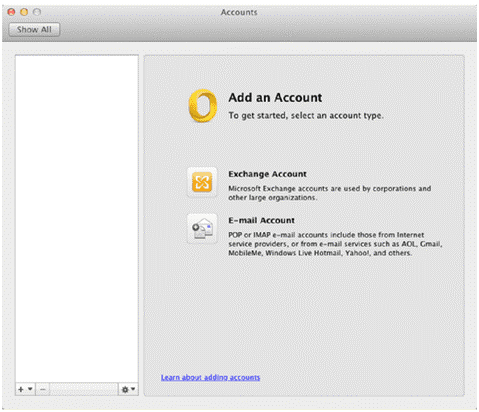
- Provide your email address in the box.
- First enter your Gmail address, then password, and check “Configure Automatically”
- From the ‘Type’, choose IMAP.
- In the Incoming server box, enter imap.gmail.com and 993 (ssl)/143 (ssl)).
- In the Outgoing server box, enter smtp.gmail.com, and 25/465 (ssl).
- Hit the Add Account button
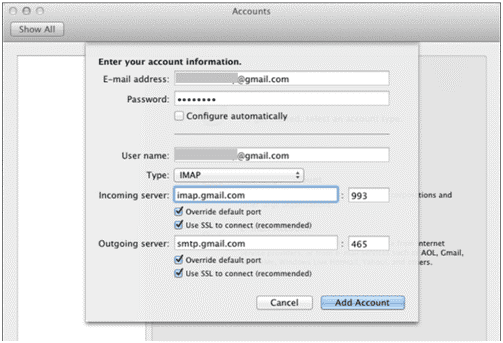
Your Gmail will now configure with Outlook for Mac.
Also Learn:- Migrate OLM to Office 365
Step 3: Import OLM to Gmail Account
- Now, choose the folder of emails like Inbox to export to the Gmail account.
- Right-click the selected folder, choose Copy to folder tab.
- Select Gmail label name in the list and hit copy.
- Then, click on the Send/Receive tab to export data.
– Exporting Outlook for Mac Contacts to Gmail
Step 1: Transfer OLM Contacts to .txt file
Note: The below steps is for Outlook for Mac 2011users.
- Open the app, navigate the File menu and then hit Export.
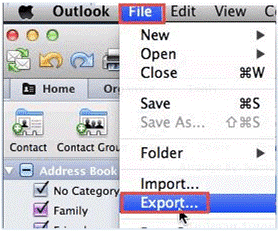
- A new wizard will pop-up, click on the radio button of the Contacts to a list (tab) option.
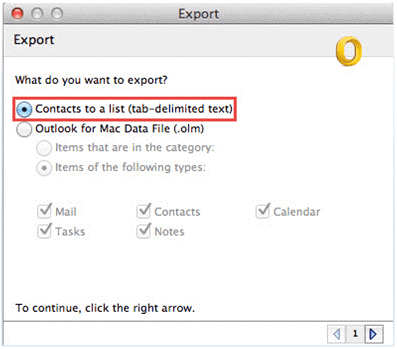
- In the Save dialog box, provide the name of the Contacts file and enter a suitable output location.
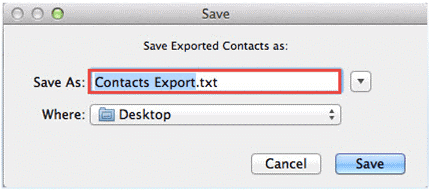
- Press Done when ‘Outlook has finished exporting your data’ window pops-up.
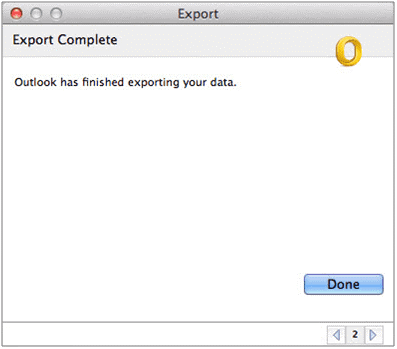
Step 2: Export txt. File to Comma Separated Value (CSV) File Format
Gmail is a straightforward email client. You cannot save data in txt file format. Therefore, it requires migrate of the text. File data to CSV file format before you transfer Outlook for Mac’s contacts into Gmail. Here are the steps you can follow.
- Right-click the txt file, and press Open With >Microsoft Excel.
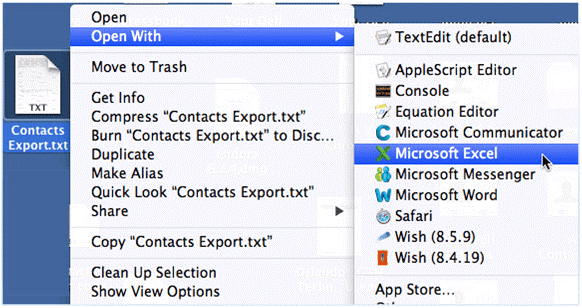
- Access the Excel file on your macOS, hit the File tab and then Save As.
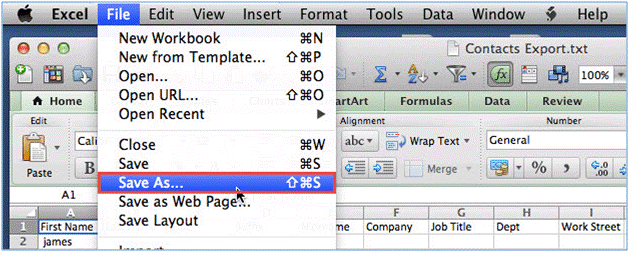
- From the new window, select MS-DOS Comma Separated Value from multiple options.
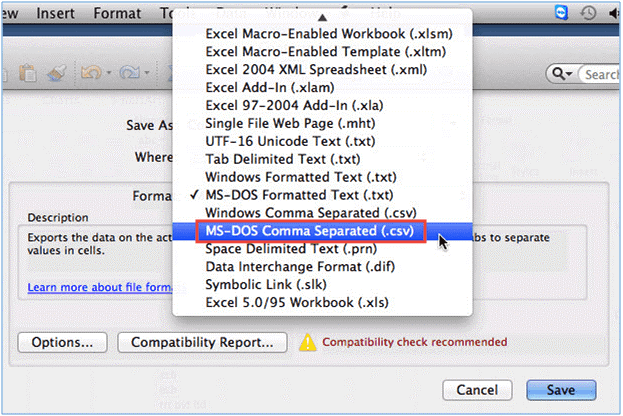
- Now, press the “Save” tab to save the new CSV file.
Step 3: Import CSV file into Gmail
In the final step, import the CSV file to Gmail. Here are the steps you can follow-
- Access your Gmail Account, hit the Google Apps icon tab and here choose Contacts.
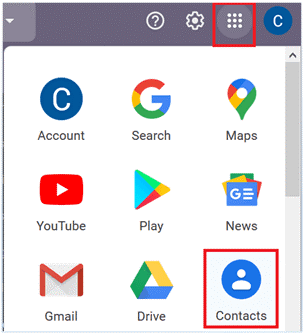
- In the Contacts, click on the Import tab.
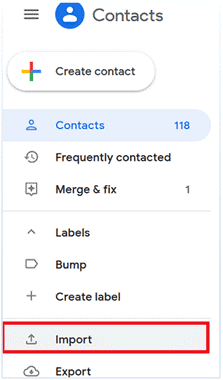
- A new dialogue box will open here click on the Select file to pick the recently created CSV file. After this step, press the Import tab.
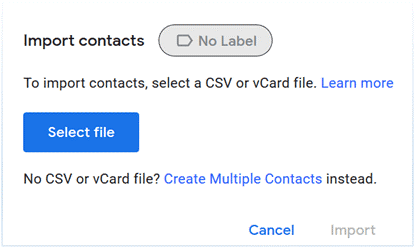
- It is how the import of contacts of Outlook for Mac into Gmail.
- Now, you can able to view OLM contacts in Imported Folder under My Contacts in Gmail.
Professional Solution to Export/Import OLM to Gmail
The OLM to Gmail conversion process can be easy if you consider a third-party application. You have several options to choose from. One of them is Softaken OLM to PST Converter. It is a one-stop conversion app to immigrate selective OLM files to a range of email platforms including Gmail and other IMAP platforms. The advanced tool requires only four steps to export data. It is a suitable choice for Windows and Mac users. The tool has received over 100 ratings for its smooth and hassle-free conversion support.
The conversion program comes with an additional feature. It generates a preview of the uploaded OLM file on its preview pane. From this pane, you can customize your conversion results. The app is lightweight and easy to use. It has been designed for individuals and professionals. Every time, it gives accurate results for conversion. No data loss is noticeable. The conversion process helps select emails with attachments and contacts.
End Note
Finally, it is up to you which solution you want to choose to Import OLM to Gmail. We always suggest you choose an easy solution for conversion if you are a novice. A third-party conversion program can be the best alternative to a manual solution. It makes the import process easy, fast, and secure. You can rely on an advanced app to transfer important data that no other solution can offer.