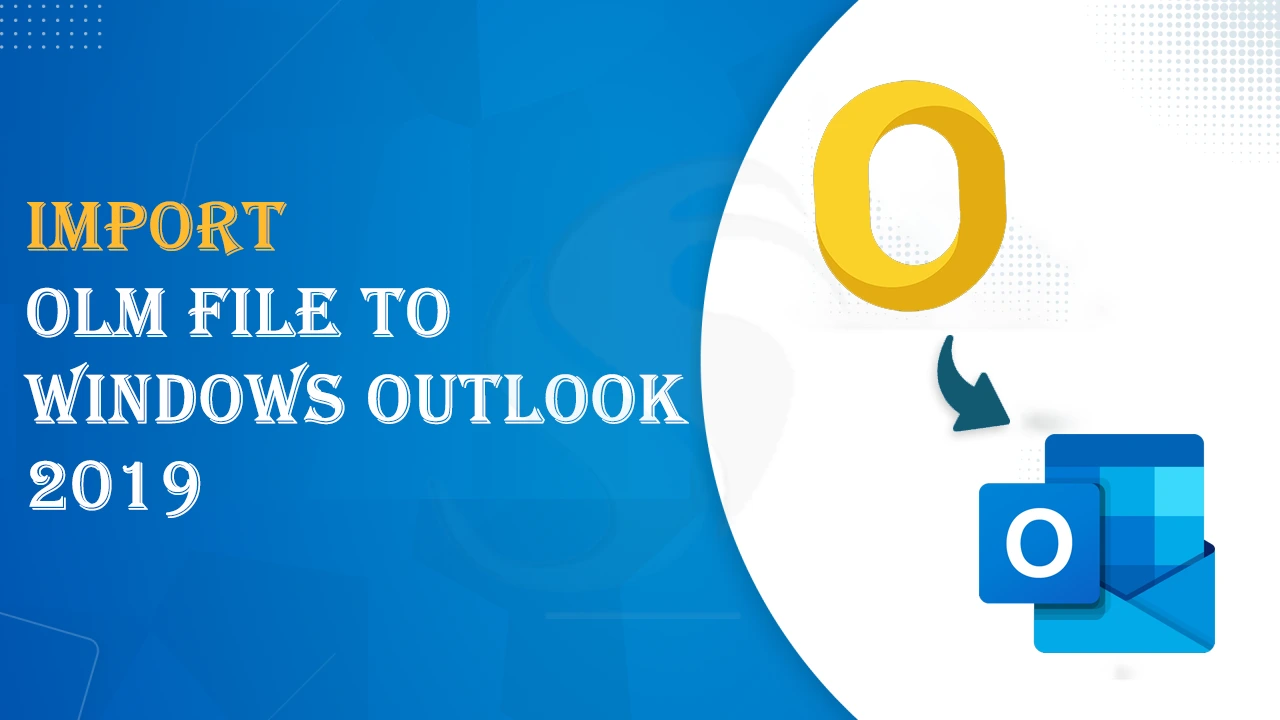Overview: Microsoft provides both Mac Outlook and Windows Outlook. The Mac Outlook stores data in OLM files and Windows Outlook in PST file format. Due to this, when Mac Outlook users want to import data to Windows Outlook, he/she needs to convert OLM files to Windows Outlook PST file format.
To perform this, there are various methods. In this post, we will learn two methods – manual and automated to import OLM file to Windows Outlook 2019.
Microsoft Windows Outlook does not support OLM file format as it uses PST file format. Therefore, a Mac user needs to transfer Mac Outlook OLM file data to Windows Outlook PST format.
Common Reasons to Import OLM to Windows Outlook 2019
To read Mac Outlook emails in Windows Outlook, you need to convert the OLM file to a Windows Outlook-compatible format, i.e., PST. The data transfer is required from Mac Outlook to Windows Outlook due to various reasons:
- When you switch from iOS to Windows OS
- When you want to share files from Mac to Windows OS
- Need to backup important data of OLM file and store it to a Windows computer
- Accessing old emails stored in OLM files on a Windows computer
How to manually import OLM files to Windows Outlook?
As we stated earlier, both Outlook for Mac and Outlook for Windows store data in different file formats and do not support any other file format. Therefore, it is important to convert OLM files to Windows Outlook PST format to read Mac Outlook emails in Windows Outlook.
First, we will check a manual workaround to import OLM files to Outlook for Windows. To do so, we need an IMAP Server. Let us find the complete process to import OLM data files to Windows Outlook.
Also Read: Convert OLM Files to MBOX Apple Mail Directly
Step 1. Create an IMAP Account with a Gmail account
- Use a new or old Gmail account.
- Make sure to activate all IMAP settings in this account
Step 2. Configure IMAP account in Outlook for Mac
- Open Mac Outlook and navigate to the Tools option. Then, hit the Accounts tab.
- Hit the ‘+’ icon to add a new account.
- Now, pick the email option and provide the given details: email address and password.
- Provide ‘imap.gmail.com’ as the incoming server.
- Pick the ‘Use SSL connect’ tab and provide ‘smtp.gmail.com’ as the outgoing server.
- Provide 465 in the ‘outgoing port’ and pick the Add account option.
Step 3. Import OLM file to Windows Outlook
- Choose the folder you need to import to Windows Outlook from the Mac OLM file and then pick the ‘Copy’ option.
- Choose the folder in Gmail where you want to transfer the data.
- Refresh your Gmail account once the files get uploaded.
Step 4. Configure your Gmail account in Outlook for Windows
- Launch Outlook and tap on the File menu
- Hit the Account Settings in the right pane.
- Then, hit the New tab from the currently opened window
- Mark ‘Manually setup or additional server type’
- Check for the Internet email option and enter the login information
- Pick IMAP as the account type.
- Provide incoming server as ‘imap.gmail.com’
- Provide outgoing server as ‘smtp.gmail.com’
- Now, hit the More settings option.
- Pick the tab ‘My outgoing server needs authentication’ under ‘Outgoing server’
- Enter the value of the incoming port as 993 under the Advanced tab
- Pick SSL as the encryption type
- In the ‘Outgoing server port tab’, enter 465 as the port number
- Press OK
- Choose the Test account settings option.
- Finally, press the Finish button, and it’s done.
Step 5. Import all data from your email account to Windows Outlook
After configuring the email account on your Windows Outlook, you can import the OLM file directly into Windows Outlook 2019.
Shortcomings of manual workaround
The manual solution is not an ideal way to import OLM files to Outlook for Windows due to the many disadvantages discussed here:
- The manual workaround involves configuration, which is not easy to follow for beginners.
- The steps are technical, and a single error can lead to data corruption. Hence, it’s better to go for the alternate solution.
- The manual procedure is complex and takes a lot of time to complete.
To avoid all these barriers of manual workaround, you need to use the automated method to transfer OLM file data to Windows Outlook.
Import OLM files to Windows Outlook with an Expert Method
To import OLM files to Outlook for Windows, you can go for this automated solution, i.e., Softaken OLM to PST Converter. Among various tools available on the internet, we have found this amazing tool for you that can effortlessly convert Mac Outlook OLM files to PST file format. It easily and safely converts OLM mailbox data to PST format. Without any hassle, users can convert any large OLM file data items to Windows Outlook PST file format using this tool. It smartly transfers all emails, contacts, tasks, notes, & other items from an OLM file to an Outlook for Windows PST file.
The best part is you can check the whole functionality of this software with its demo version. However, the free version can convert only the first 10 items per folder. For more, activate the license version.
Conclusion
In this post, we have mentioned two different ways to import the OLM file to Windows Outlook 2019. Between these solutions, you can choose any one. However, for the safest, instant, and best results, go with the automated program, which is very easy & short when compared to the manual method. Moreover, it offers 24×7 customer support to help users.
FAQs
Ques: Which app can open OLM files?
Ans: Only the Mac Outlook email client can open OLM files. To open an OLM file in Windows Outlook, check the above-mentioned solutions.
Ques: What type of data is saved by the Mac Outlook OLM file?
Ans: The OLM file format is similar to the PST format and stores emails, contacts, notes, calendars, and other data in Mac Outlook.