Summary: Are you searching for a solution to import MBOX emails to Zoho? Fortunately, you have automated and manual solutions to achieve this goal. Here, we provide information on both ways to help you select the right one based on your needs and other factors. Scroll down to learn more!
What is MBOX File Format?
Before you learn how to transfer MBOX to Zoho, here is a glance at the MBOX file extension. It is a globally popular file extension for saving multiple emails with attachments in a range of email clients operating on Windows, Mac, and Linux, such as Thunderbird, Entourage, WLM, Apple Mail, etc.
What is Zoho?
Zoho is a cloud-based email service compatible with all devices, allowing users to access emails anytime. It doesn’t need installation, and there is no need to worry about updating this app. For comprehensive solutions, you can integrate this email service with various other Zoho apps, like CRM and Docs.
Reasons for Importing MBOX to Zoho
Users may like to import MBOX to Zoho for various reasons. We have listed some of the most common reasons. You can provide your reason in the comment box if you wish.
- Importing MBOX files to Zoho allows users to access MBOX data without installing an MBOX-supporting email client.
- Importing MBOX files to Zoho allows users to access data in real-time because Zoho is compatible with all operating systems and devices.
- Importing MBOX data into Zoho allows users to preserve data if the system is corrupted because MBOX files are saved in the local system.
Native and Automated Solutions to Import MBOX Files to Zoho Mail
When accessing MBOX data in Zoho Mail, you have two ways to ponder it. One is a manual solution, and the other is a third-party application. Manual solutions often come with some negative factors. That’s why experts usually suggest a third-party solution. Here, we have explained the advantages and disadvantages of both manual and automated solutions to help you make the right decision.
Also read: Migrate from Gmail to Zoho Mail
Manual Solution to Move MBOX to Zoho
The following procedure needs various steps.
1: Activate the IMAP Setting in Zoho Mail
- Log in to Zoho Mail and sign in with your credentials
- Press the Gear icon featuring in the top-right corner to click Settings
- Choose “Mail Accounts” from various options featured on the sidebar.
- In the “IMAP Access” section, press “Enable IMAP”
- Provide the details. As we select Thunderbird, we enter the following details:
- Incoming IMAP Server: imap.zoho.com
- IMAP Port: 993
- Outgoing IMAP Server: smtp.zoho.in
- IMAP Port: 465
- Encryption: SSL/TLS
- Username: Your email address
- Password: Password
2: Configuring Zoho Mail into Thunderbird
- Launch Thunderbird and run it as an admin
- Visit the “Menu” option and click “New Account”
- In the new window, select “Existing Email Address Option”
- Now, provide the credentials of Zoho to configure the account.
3: Installation of the ImportExport NG Add-On in Thunderbird
- Next, go to the settings and select “Add-on and Themes”
- Search for the ImportExpor NG app to install
- Once installation is done, restart Thunderbird
- In the “Local folder” of Thunderbird, choose the ImportExport NG add-on and then import the MBOX file.
- Choose a local folder to save data
4: Drag and Drop Feature to Transfer Data
- Access the Thunderbird local folder.
- Now, choose the “Emails” or “Folders” you wish to export
- Now, drag and drop the selected folder/email to a specific folder within your Zoho Mail account in Thunderbird.
- Now, log in to the “Zoho” account to check the quality of the transferred data.
Advantages of the Manual Process
- It saves money if you handle the import task on your own.
- It is a suitable choice for exporting a few emails.
Downsides of the Manual Process
- If you are not technically savvy, you may want to avoid importing MBOX to Zoho Mail because the process is lengthy and includes various steps.
- The import process may take longer if the folder size is large or requires more email transfer.
- Missing data issues are common because sometimes emails don’t transfer with attachments.
- Data structure issues can also arise.
- There may be a data sync issue.
Automated Solution to Access MBOX in Zoho
Softaken Mail Importer is one of the most recommended applications for quickly and accurately importing MBOX emails into Zoho. This highly interactive application requires zero technical help to transfer data.
Advantages of the Tool
- It is a user-friendly approach that effortlessly imports MBOX to Zoho Mail.
- It enables the simultaneous import of single or multiple MBOX files.
- The import process is independent.
- It allows users to engage in other activities while the process is on.
- It offers countless imports because the license validity is unlimited.
- A safe application to upload and import data. It exports emails with all attachments intact. In addition, there is no compromise for data structure.
Steps to Run the Softaken Tool to Import MBOX to Zoho Mail
- Download and launch the application on your Windows system.
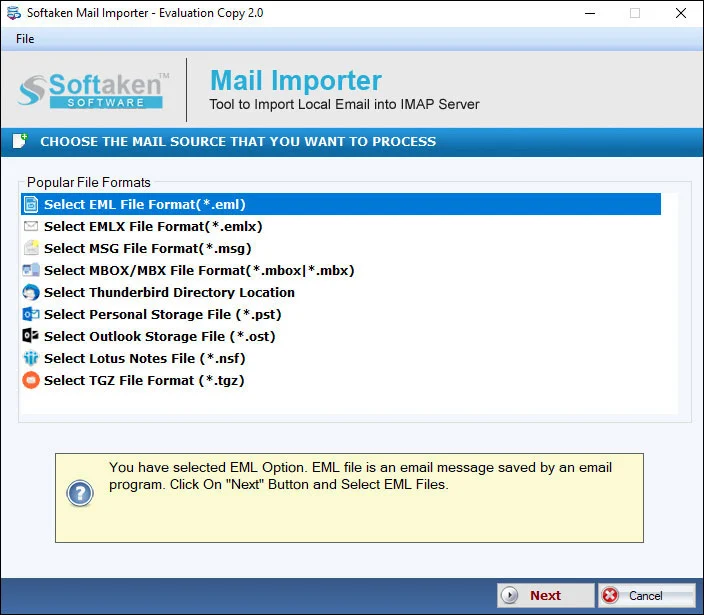
- Choose the “Select MBOX/MBX File Format” and press “Next”
- In the upload to remote server box, select “Export to IMAP Account” and then “Next”
- Manually enter the credentials and press the “Authenticate User” button
- In the “Select Folder” box, choose an existing folder for your Zoho account or check “Create New Folder” to instantly create a new folder.
- Enter the date filter (From and To) and press the “Start Uploading” button to complete the process
Conclusion
Overall, you typically have two options to consider when importing MBOX emails to Zoho Mail. The manual option is lengthy and time-consuming, whereas the automated solution is straightforward. Carefully choose a suitable option.
