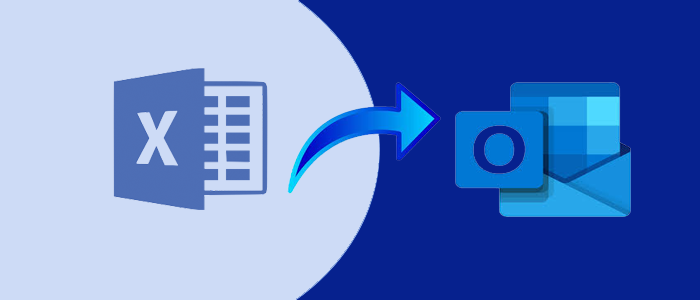Are you in need to transfer all contacts from the Excel spreadsheet to Outlook? Also, need a solution to move the Excel address book to Outlook. Then, without any doubt, check out this post where we have come up with suitable solutions to implement this task efficiently.
Once in a while, many users need to import contacts from Excel sheets to Outlook. Now, users can easily transfer Excel file contacts to MS Outlook PST file by using the correct procedure.
Everyone knows that contacts are very important in our lives, both personal as well as professional level. Many users want to save them in a spreadsheet. But when users need to import address book from Excel to MS Outlook, they may face many issues. In fact, this is not a simple task. Therefore, in the upcoming section of this article, we will be discussing a manual and a professional way to import all Excel contacts to MS Outlook in an efficient manner.
Solutions to Import Excel spreadsheet contacts to Outlook
Firstly, we will discuss the manual technique. To simplify the concept, we have categorized the process into three phases:
1st Phase: Export contacts from MS Excel
To move contacts from the Excel data file to Outlook, you need to save Excel contacts in a .csv file.
- In the Excel application, go to ‘File’ tab and hit the option ‘Save as’. (You can find this option as ‘Save as copy’ in some versions of Excel.
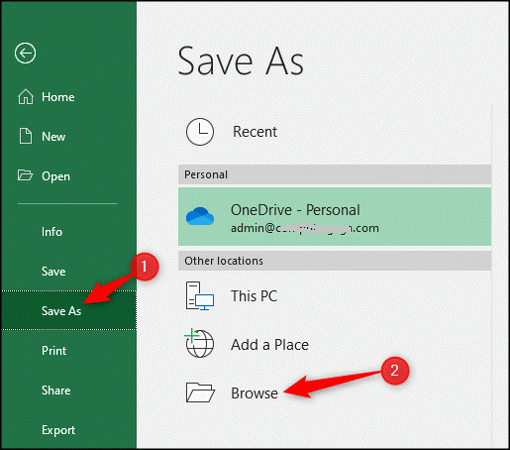
- Set the destination where you want to save the contact files.
- In ‘save as field’, pick CSV option.
- Then, save the file.
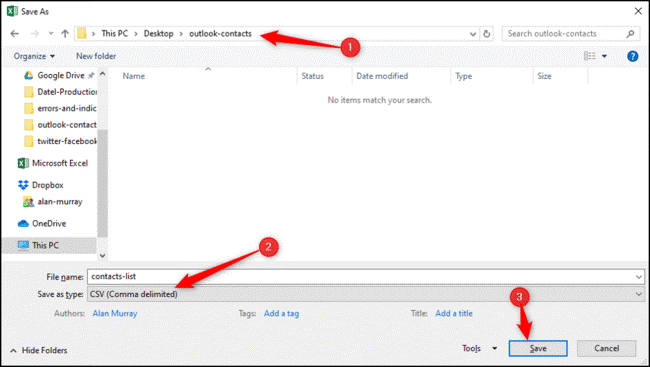
- Select ‘Got it’ if available appears in the field.
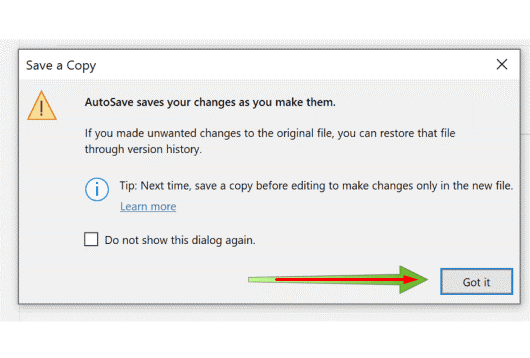
Now, you have a copy of Excel contacts in CSV format. You can save the original Excel file in a secure destination as backup. Now, the next step is importing contacts to Outlook.
Also read this post to know- How to transfer PST Contacts to vCard
2nd Phase: Import all contacts into MS Outlook
- To access contacts in Outlook, start it and go to ‘File’ tab. Choose ‘Open & Export’ and then ‘Import/Export’ from the appeared menu.
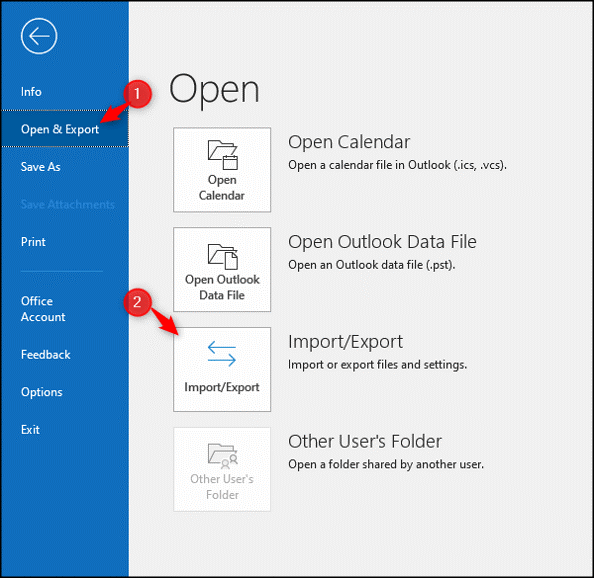
- Hit the ‘Next’ icon after choosing the ‘Import from other application or file’ option.
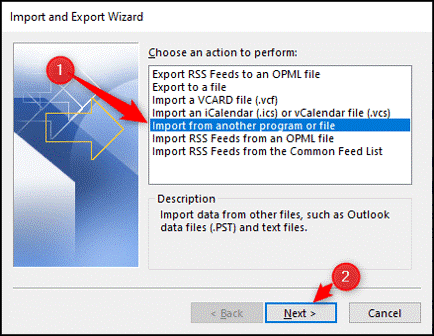
- Pick ‘Comma Separated Values’ after that, tap to the ‘Next’ icon.
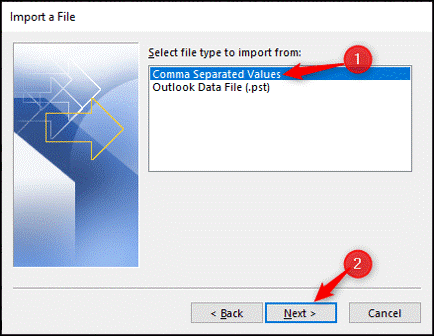
- To import the CSV file, press the ‘Browse’ icon and navigate to it.
Select the option you want to choose Outlook to manage & overwrite contact details and tap on ‘Next’ icon.
We have chosen ‘Replace duplicates with items imported’ option. This will replace duplicate contacts in Outlook.
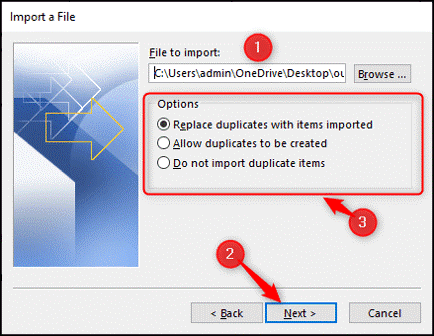
- Press the ‘Next’ icon after choosing the desired folder for importing contact details. The destination folder is likely the ‘Contacts’ folder, but you can choose another folder that stores contact details.
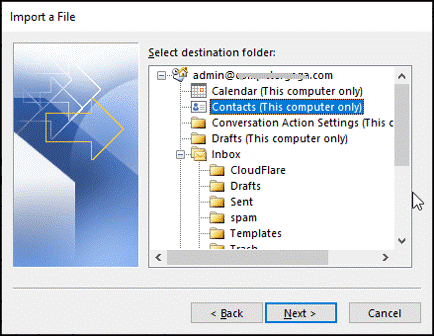
3rd Phase: Mapping desired fields
In this phase, you need to map the specific fields in the .csv file that is in Outlook contact fields. Now, press the ‘Finish’ icon until you finish the configuration.
Select ‘Map custom fields’ from the drop-down menu. This will permit users to fit the column as well as headers from the Excel workbook in related spheres in MS Outlook.
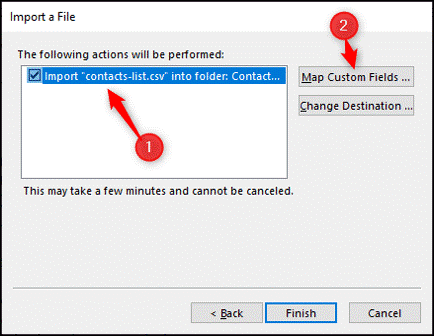
The fields from the CSV file arise in ‘From’ section to left of ‘Map custom fields’ wizard.
The columns from the Outlook contacts directory are available in ‘To’ section just to the right.
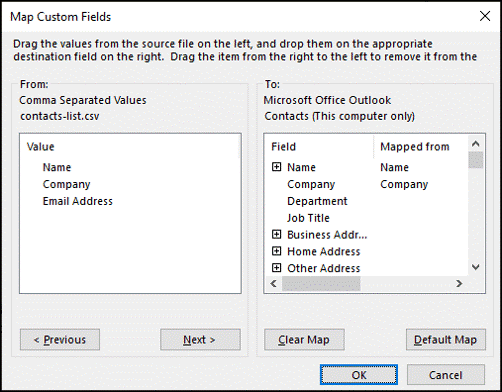
Records that were effectively equated are classified on right in ‘Mapped From’ section.
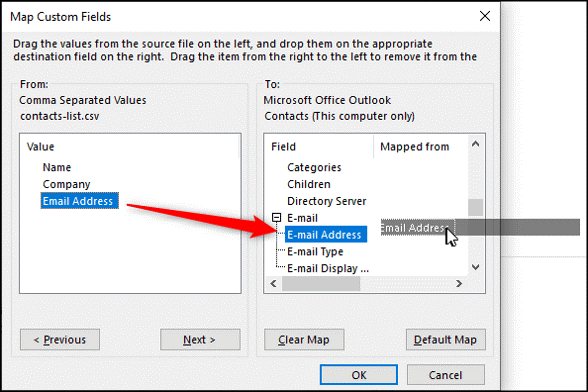
The ‘email address’ segment is blank. To correct it, drag the email address from the left to right. This will map the column. Then, press the OK icon to go ahead.
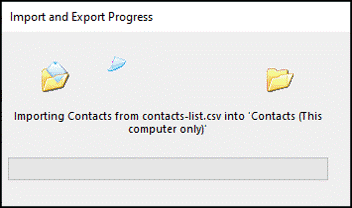
At this point, the contacts are effectively imported.
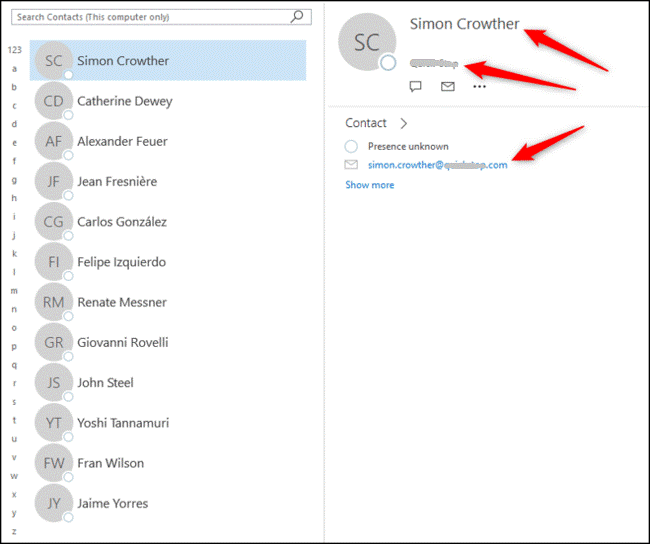
This is all about the manual procedure which has been completed in three phases. We understand the steps are a little complex and confusing. Then no worries, we have an instant & smart professional solution for you.
Can I quickly import Excel workbook contacts to Outlook?
Yes, you can but there is no surety to complete this task quickly using manual solutions. But you have a choice of professional Softaken Excel contacts to vCard Converter. This is a smart automated program to import all Excel contacts to vCard format which is a universally supported format by which you can open Excel contacts in MS Outlook, mobile devices, and on different platforms.
Generally, experts find the professional solutions best as they are reliable and assure the safe transfer of data. After using this program, once you get contacts in VCF format, you can open Excel contacts in MS Outlook.
This utility can move XLS/XLSX contacts to VCF format in 4-5 easy steps:
1. Install the suggested program to import contacts from Excel workbook to Outlook.
2. Select the Excel file to import its contacts to the Outlook file.
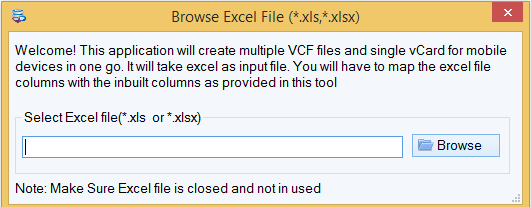
3. Check out contacts inside Excel file in the preview pane and map them.
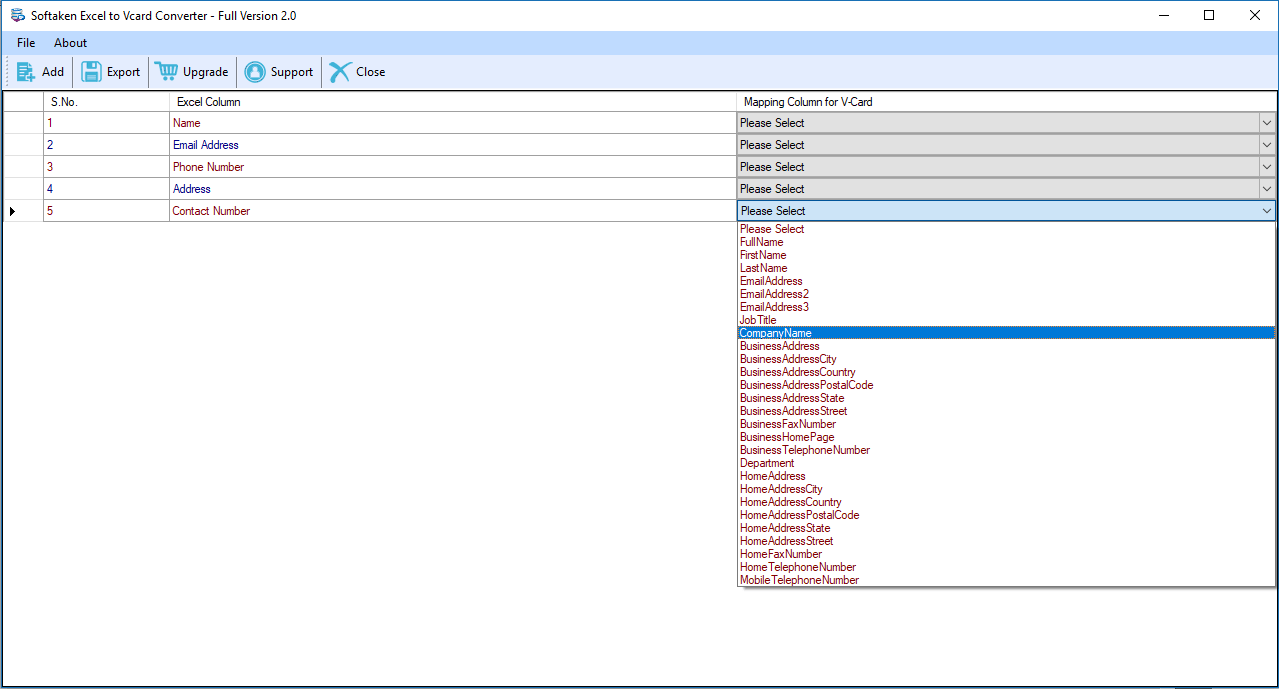
4. Set the destination to save the contacts in VCF file. Also, you can pick option ‘Export all contacts in single VCF file’.
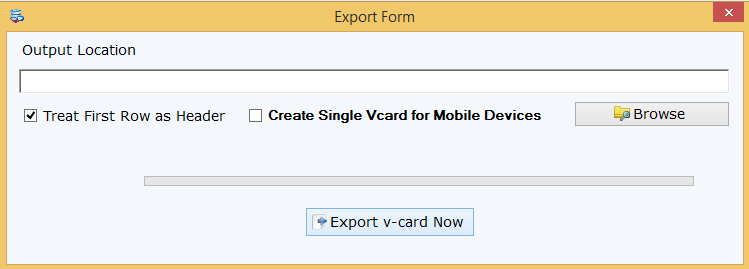
5. Then, press the ‘Export vCard Now’ button and you will get all contacts in VCF file format within a few seconds.
Steps to Import vCard files in MS Outlook:
- Open the installed Outlook program on your system.
- From the File option, pick ‘Open & Export’ and thereafter option for ‘Import & Export’
- Pick option ‘Import a vCard file’ and tap on the ‘Next’ icon.
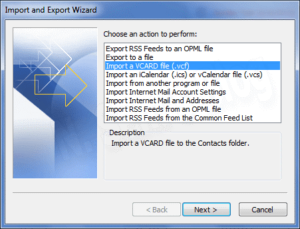
- Browse the VCF files that you want to import.
- Press the Next button.
- Finally, you can find vCard files in your Outlook application.
This is how conveniently you can import Excel address book to MS Outlook using the automated solution.
Conclusion
In the recent date, the very common search is how to transfer contacts from an Excel spreadsheet to Microsoft Outlook 2021, 2019, 2016, 2013, and others. So, in this write-up, we have discussed many ways to perform the task. We have described a manual solution which is a little bit lengthy & complex. If you find it inappropriate, you can check out the next solution which is a professional tool. Using it, you can immediately move contacts from Excel to Microsoft Outlook without any confusion. In addition to this, pre-examine this professional program free of cost by installing its free version.