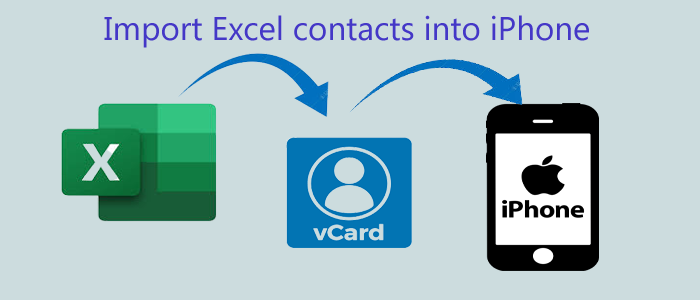Are you struggling to get a reliable method to import contacts from MS Excel to iPhone 14, 13, 12, & others? Then, successfully import Excel contacts data to iPhone with the best possible solutions available in this post.
Microsoft Excel is considered the best to manage a large number of contacts. However, the contacts need to be managed properly. Keeping a complete track of contacts has become the topmost requirement of users. Therefore, most users are asking how to import contacts from Excel file in a faster way into iPhone. This is because, in recent years, there has been a fast increase in the use of smartphones.
Excel is a highly used application provided by Microsoft that stores data in XLS & XLSX formats. But when you try to access Excel contacts to your smartphone such as iPhone, you need the contacts in vCard format.
Prime reasons to import Excel spreadsheet contacts to iPhone
Since there is no direct method that one can use to import contacts from Excel sheet to iPhone. So, a lot of users are curious to learn the process to access Excel workbook contacts in iPhone.
Prior we learn the process, let us have a look at the reasons for this contacts migration:
Transferring contacts from old phone: Sometimes, users need to transfer their data from one phone to another. You don’t want to lose anything you have stored.
Tips & Tricks- Transfer Excel contacts to Apple Address Book
Personal reasons: One reason to use the phone is to effectively communicate with others. You can easily text, & call your family, friends, and colleagues.
Restore a backup copy: A lot of people need to use Excel to store contacts as backup copies. That’s why people find a way to restore these contacts to their phones.
How to Import contacts from Excel file to iPhone Manually?
Method 1. Import contacts to iPhone via iTunes
You can simply transfer contacts from Excel data file to iPhone in three simple steps. First, you need to transfer contacts from Excel to CSV format. Then, import CSV contacts to Outlook application. At last, synchronize contacts from Outlook to iPhone using iTunes.
Step 1. Export contacts from MS Excel
- From the menu, go to File tab and then pick Save as. Don’t go with save option instead of save as. Doing this will save Excel contacts in .xlsx file format.
- From the drop-down menu of ‘save as type’, choose CSV (comma delimited) file type.
- Assign a name for the new CSV file. Press the Save button and then you will get the confirmation box on whether you need to use CSV file or not. Hit Yes button for it. Note the location of CSV file as you need it while importing contacts to MS Outlook.
Step 2. Import the contacts in Microsoft Outlook
- Open your Outlook application. Now, follow this sequence: File – Open & Export – Import/Export – Import from other file or program – Next.
- Tap to the Comma Separated Values option. Then, tap on the Next icon.
- Now, in the opened screen, search for CSV files that you have exported in step 1 from Excel. Then, double-tap on it.
- Now, handle duplicate contacts by easily choosing ignore or replace duplicates. After this, tap on the Next icon.
- Pick the folder in which you wish to import Excel contacts. By default, the contacts folder is selected.
- You can make a new folder or can import Excel contacts to another existing folder. Thereafter, tap on the Next option.
- Put a checkmark across the name of CSV file to the corresponding field names in MS Outlook. You can do this by dragging from the left column to the right.
- Now, to accomplish the process, tap on the Finish button.
Also Read this Post : To know Extract contacts from Outlook PST to CSV
Step 3. Sync contacts with iPhone using iTunes
- Connect your iPhone with your PC using USB cable. Run iTunes app on your system, if it won’t begin automatically. If already done, then it will launch automatically.
- Go to iPhone device name showing in the upper right corner of the iTunes app.
- Click on Info tab and put a mark across the check of Sync contacts with
- Pick the email account in Outlook to which you need to import Excel contacts.
- Hit the Apply button for transferring contacts to your iPhone.
- Hit the Sync button as per the configuration status of iPhone and iTunes.
Method 2. Import XLS contacts to iPhone using iCloud
Well, you know that there is no direct method to import Excel file contacts to iPhone. So, you can convert contacts to VCF file and then import Excel spreadsheet contacts to iPhone.
Step 1. Convert Excel contact items to VCF file
- After saving Excel contacts into CSV file.
- Press Win + R key from your keyboard. Type Run in the run window and hit the Enter button.
- Choose the Import option under Contacts window.
- Pick the option for Comma Separated Values or CSV
- Browse the path where .csv file is saved.
- Pick the required CSV file and hit the Next button.
- Map the required fields and press the Finish button.
- Finally, pick vCard as an export option and hit the Export button.
Step 2. Import VCF file to iPhone using iCloud
- Log in to iCloud.com page by providing Apple id and password.
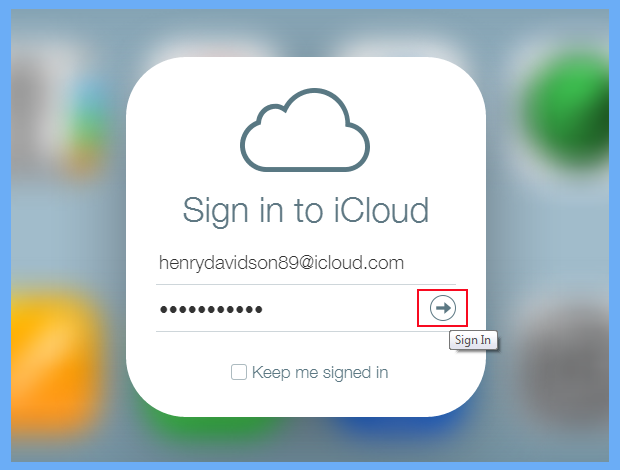
- Press the Contacts icon to import Excel workbook contacts to iPhone.
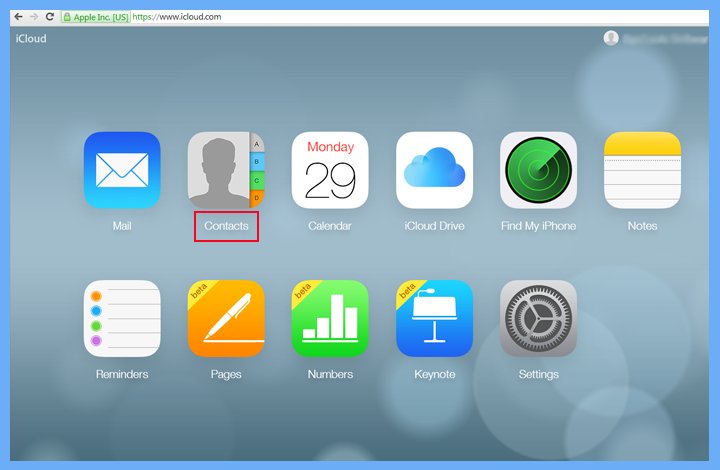
- From the bottom right corner, go to the Gear icon and pick the Import vCard option.
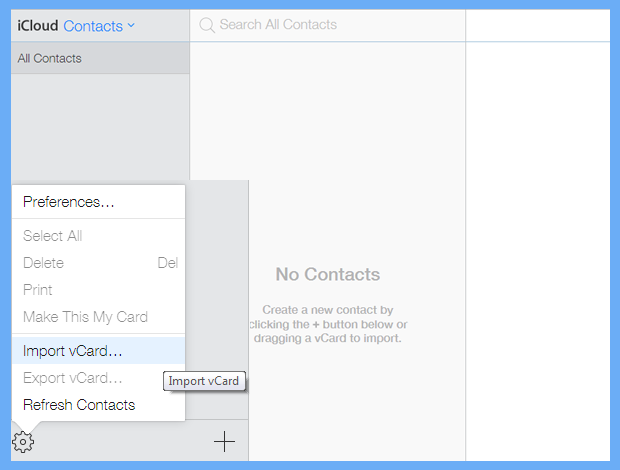
- From the folder path in which vCard files are saved, tap to Open button.
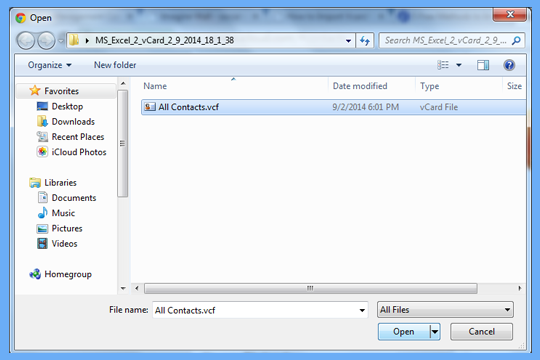
- All contacts will appear soon in iPhone.
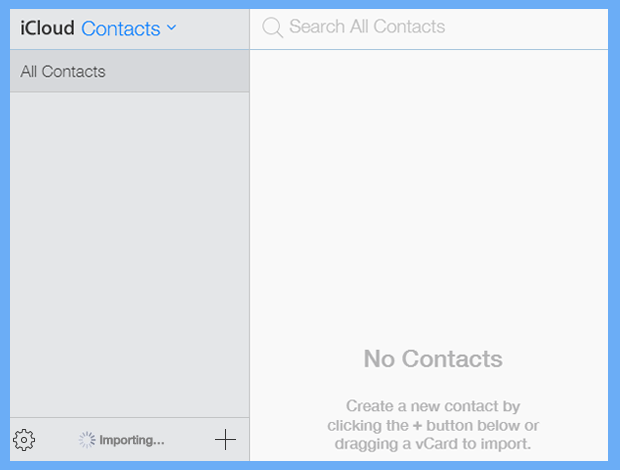
- On your iPhone, open the Contacts section. After the iCloud account gets synchronized with your iPhone device, you can easily access Excel contacts on your iPhone.
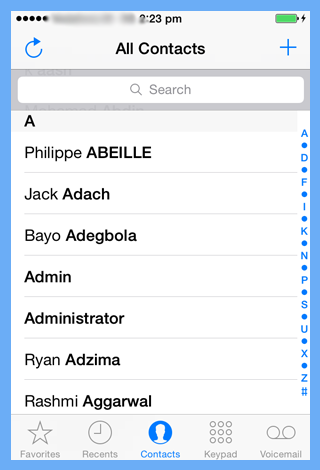
Method 3. Professional Tool – An Easy and Convenient Way
Well, there are free methods available to transfer contacts from Excel workbook to iPhone. But they seem to be very lengthy and confusing. Most importantly, they don’t provide assurance for the safety of your data. So, to avoid the risk of losing data, most users prefer to buy third-party tools such as Softaken Excel contacts to vCard .vcf Converter. This amazing solution will transfer all Excel contacts to vCard format and later users can import these contacts on iPhone.
How to convert Excel spreadsheet contacts to iPhone via this tool?
With the automated solution, users can transfer all contacts into VCF file format. Complete steps are as follows:
1. Download the product and then use the Browse option to add the Excel file.
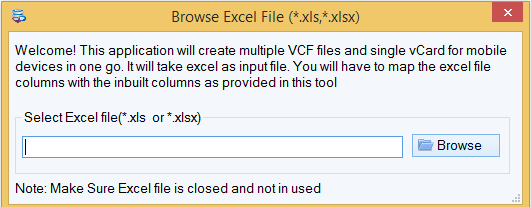
2. This utility will scan Excel file and show a clear preview of Excel file data.
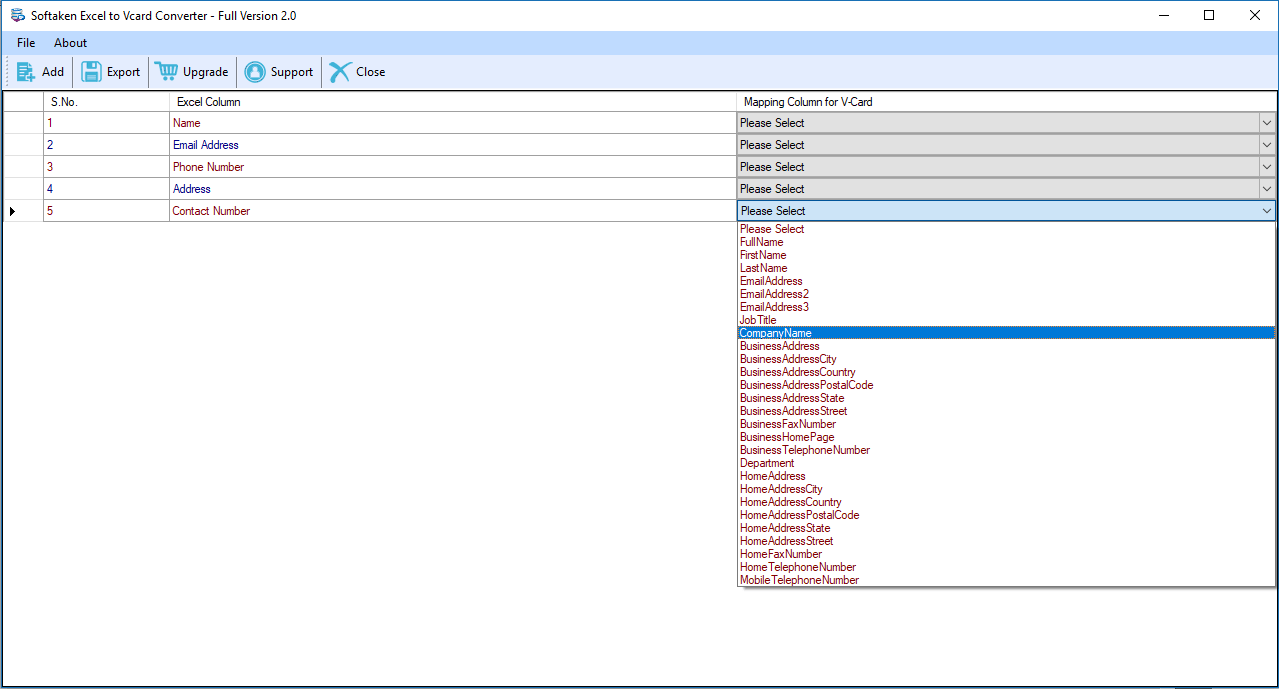
3. Match Excel fields with vCard fields.
4. Set your favorite location of the local system to save VCF file.
5. You can also mark the option ‘Export all contacts in a single VCF file.
6. Tap to the Export vCard Now button and you will get all contacts in VCF file format.
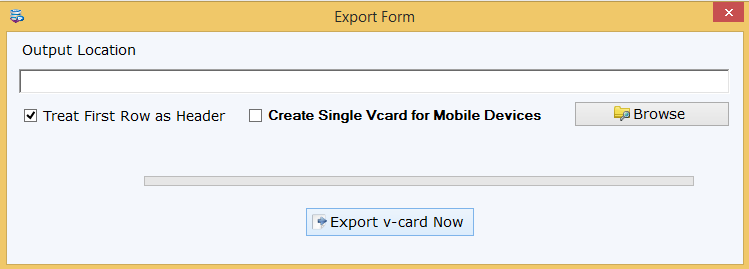
Thereafter, users can import VCF contacts to your iPhone using the steps discussed in method 2.
Conclusion
From the above post, it has been concluded that the majority of users need to know how they can import Excel contact items to iPhone. Thus, this post has come up with three different solutions to help you in performing the task. You can check out the manual ways and an automated solution for the same. If you don’t find a manual approach fit for you, try out the professional tool which will surely work for you. To have a deep understanding of the program, download a freeware version of the software before its purchase.