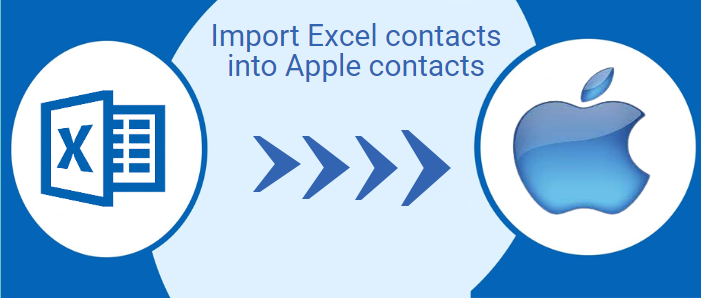Are you seeking a method to import contacts from Excel to iCloud or Apple contacts? Want to successfully import contacts from XLS/XLSX file to iCloud instantly? This article will show you the detailed process to import Excel spreadsheet to iCloud or Apple contacts.
MS Excel is a great application that can store & manage large contact lists. It stores all data in the form of rows and columns in a tabular format. But there is one limitation of Excel file you can’t directly open it on your phone or iCloud, which is very useful when users are outside the workplace.
Problems faced while importing Excel contacts list to iCloud
When we talk about the methods to import Excel contact items to apple contacts/iCloud, there is no direct method available to import contacts to iCloud. And this happens due to file compatibility issues. Yes, iCloud only supports vCard format. Hence, users can’t complete the task. In the upcoming sections of this post, we are going to discuss the complete process to move XLS contacts to iCloud.
Manual Procedure to Import XLSX Contacts list to iCloud
As mentioned above, no direct method is available to execute the task but using a Google account, one can easily move the Excel contacts list to vCard. To do this, you have to go through the two-step procedure:
Step 1. Import Excel XLS/XSLX file into vCard format
- Open any web browser and log in to your Gmail account.
- Now, pick the Google Apps icon from the upper right corner of the window.
- Then, choose the Contacts icon.
- In the Contacts window, select the More button and pick the Import option from the menu.
- After click on the Import option, import contacts wizard will open on your screen.
- Now, choose File button to upload the Excel contacts list.
- Once you choose CSV file, hit the Import button.
- After successful import, go to your Gmail account and hit Contacts again.
- Then, go to More option and then Export option.
- From the next window, choose all contacts that you wish to import to vCard.
- Pick the vCard format as the export file type.
- At last, hit the Export button and all your contacts start downloading on your system.
Learn this Post to know- How to import Gmail contacts to iPhone
Step 2. Import vCard contacts to iCloud
- Now, log in to your iCloud account.
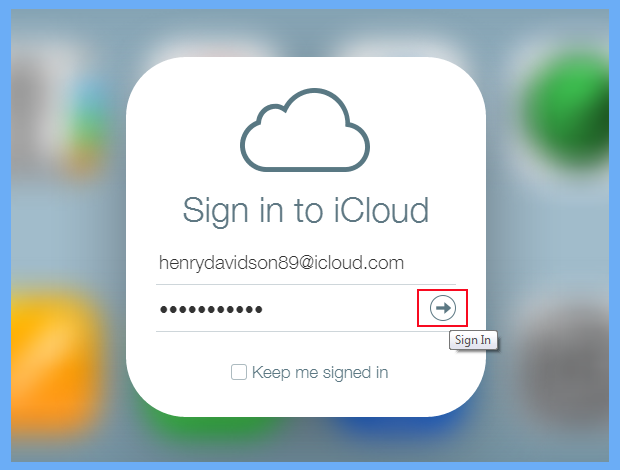
- Hit the Contacts icon
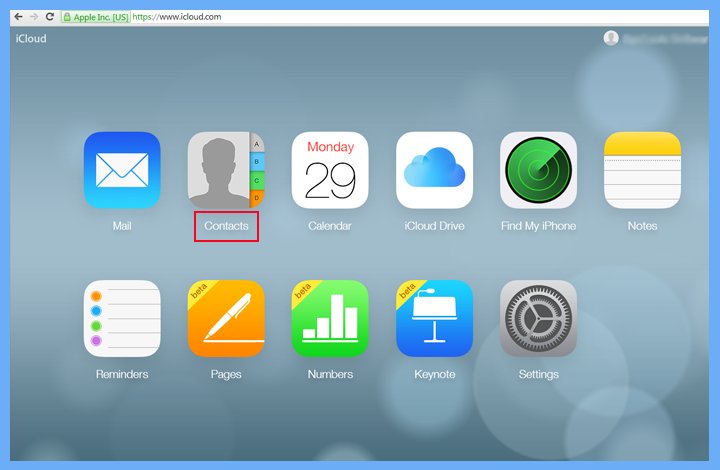
- Now, in the new window, go to the down-left preview pane and hit the Settings tab.
Pick the Import vCard option.
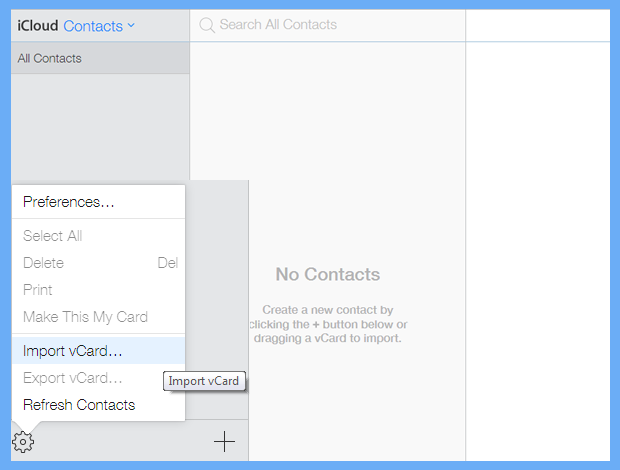
- Browse your vCard file and hit the Open button to import contacts to iCloud.
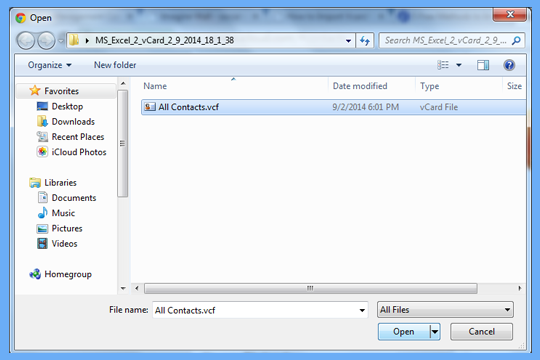
- Once the process is over, you can view all contacts in an iCloud account.
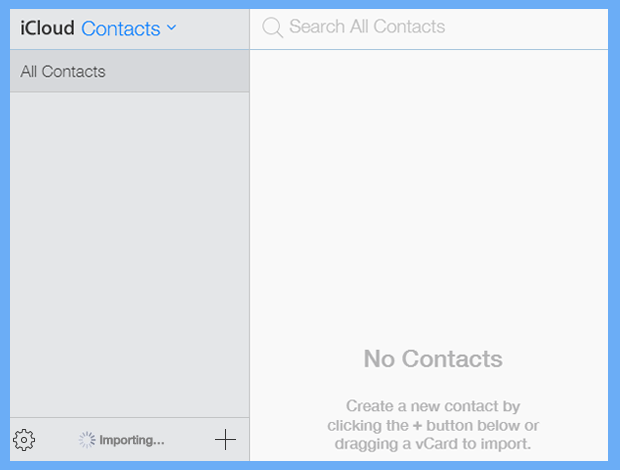
Automated method to Import Excel spreadsheet contacts to iCloud/Apple Mail contacts
The above-discussed free manual process is good but will take lot of time. Also, if you are not using a Gmail account, you can’t complete the conversion. Therefore, we hereby offer you an automated solution i.e. Softaken XLS/XLSX to vCard Converter. You can go for this professional program which comfortably export all Excel contacts to VCF file format. Thereafter, you can import VCF file into iCloud account. Without taking any technical help, users can execute the migration of contacts in an effortless manner. You don’t even need any supportive program to transfer Excel contacts list to VCF file format.
Few Important highlights of the professional tool:
- The software can load any massive Excel file to move all its contacts to VCF file format.
- There is no dependency on MS Excel to move XLSX contacts to vCard file format.
- The software is fully comfortable with all the editions of Microsoft Excel.
- There is an option to preview Excel contacts and map contact fields.
- No harm to any contact information while importing to VCF file format.
- Freeware mode is available for all users to examine the complete software for free of cost.
- Export all contacts in an exact manner without change in the quality of data.
Steps to import XLSX contacts list to vCard using the software:
1. Download and launch the suggested program for the contacts export from MS Excel file to iCloud.
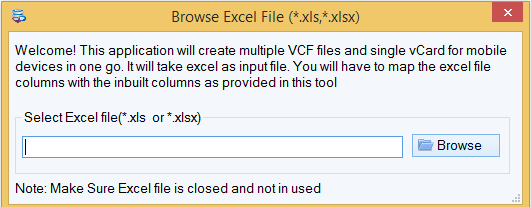
2. Hit the Browse button and load the desired Excel file whose contacts you want to open in iCloud.
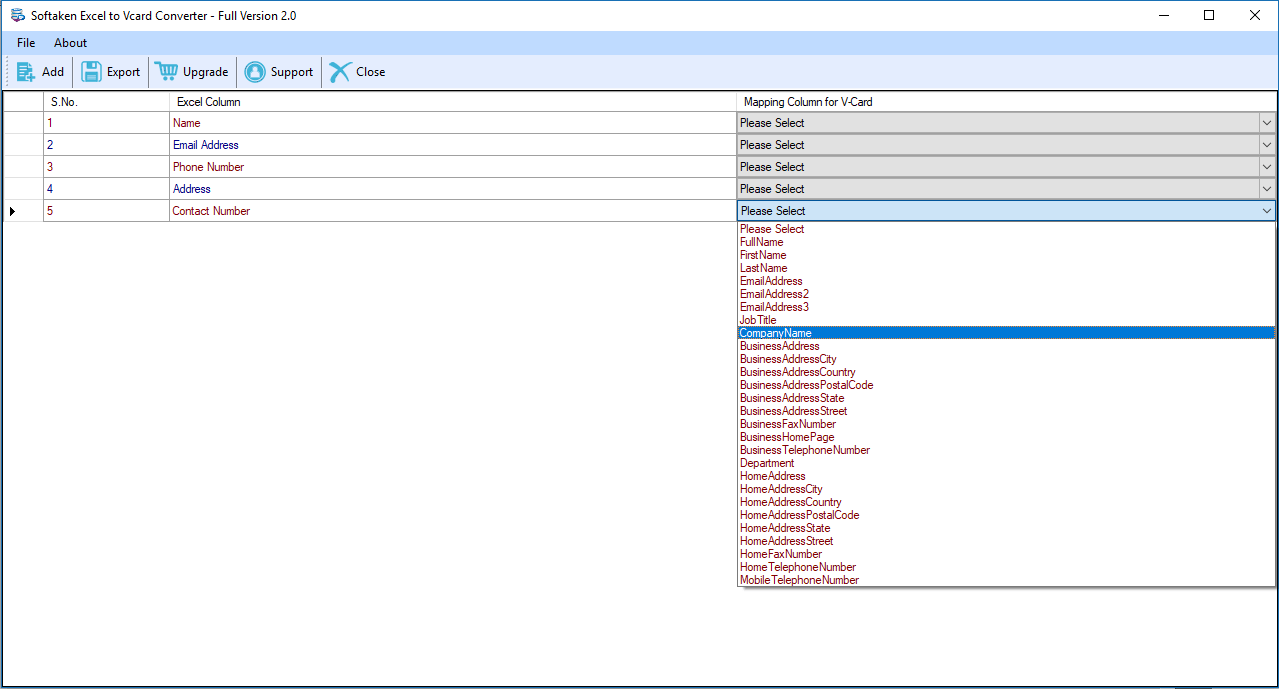
3. Now, check all contacts inside Excel file on your screen. Map the contact fields.
4. Mark a location on your system where you want to save the vCard file. Also, you can mark the checkbox for ‘export multiple Excel contacts in a single VCF file.’
5. At last, press the ‘Export Now’ button to commence the process of exporting Excel contacts data to VCF file format.
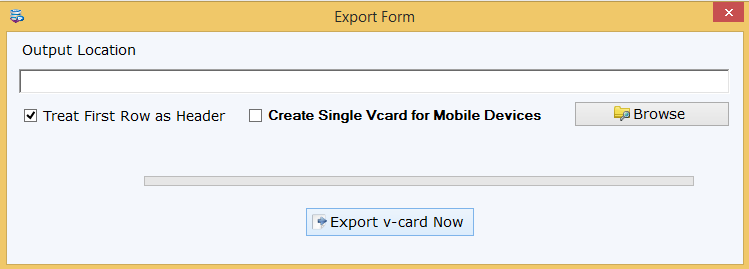
Thereafter, you can use the steps mentioned in the manual process for importing vCard contacts to the iCloud account.
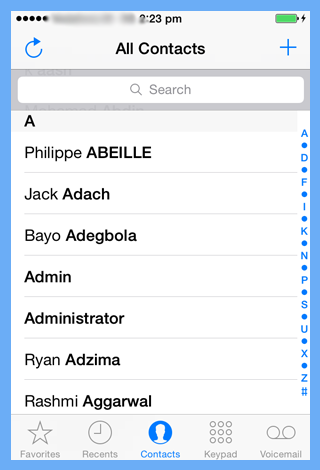
Steps to Import vCard contact files to Apple contacts:
To transfer VCF files to Mac (Apple Mail), the steps are as mentioned below:
- Open the Mac address book.
- Now, open the vCard file folder which you want to transfer into Apple address book.
- Now, drag the vCard file into Apple address book. This will show a pop-up, click on Add option.
- After clicking on Add option, all contacts will be imported into the address book. You can view the contacts in the contacts list.In this manner, you can import any number of VCF files into Mac/Apple address book.
Conclusion
We all know how important contacts are for every user whether at a personal or professional level. So, when there arises a need to move contacts from one format to another, users must take care of the procedure they are following for the migration. One such emerging query is discussed in this post regarding the import of contacts from Excel data file to iCloud or Apple. For the same, we have guided you with a manual technique which is quite lengthy & time-taking. Hence, the best option for users is to pick an automated tool. Using the mentioned software in this post, users can implement this task in an effortless manner.