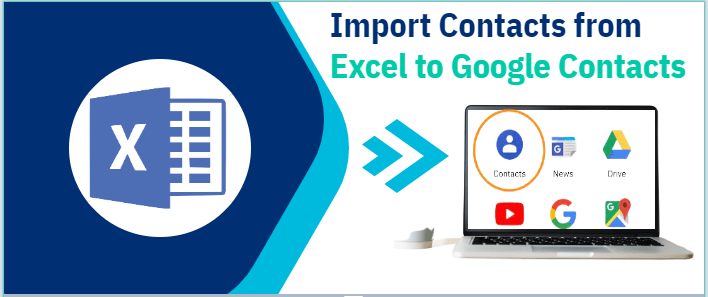Gone were the days when we used to maintain contacts in Excel. It requires us to carry our laptops everywhere to access necessary contacts. Now, several tools are replacing Excel for maintaining contact details, and Google is topping the list. By transferring Excel to Google contacts, users have real-time excess of their contacts. One of the best things is that it doesn’t need users to carry their bulky laptops everywhere. Google contacts can open on any device including iPhone and Android phones.
If you have saved your contacts in an Excel sheet, you can transfer them to Google. The process can be easy or difficult. According to experts, Gmail doesn’t support importing Excel or XLS files directly. Therefore, the foremost requirement is to convert Excel to Google Contacts or CSV file format.
Gmail Vs. Excel Spreadsheet
MS Excel is one of the oldest applications of Microsoft that organizes contacts systematically. It gives users enough room to store thousands of contacts in tabular format. Users can create a table containing first name, last name, phone number, email id, and much more.
Gmail is a free email service by Google that allows users to send and receive messages. It keeps your contacts, notes, and messages in the cloud. One of the surprising benefits of Google Contacts is that your contact data are safe in the cloud even if the system is hanged or corrupted. Users can simply coordinate their contacts with the phone.
User Query – Exporting Excel Contacts to Google
Different users have different reasons for data conversion. Many want to know easy solutions and ask for solutions on various forum websites.
“Hi, I am looking for a safe and sound solution to transfer multiple contacts from Excel to Gmail because Gmail offers easy access to contacts from my phone. I have tried to transfer data, but Google Contacts doesn’t have the feature to extract Excel or XLSX data. If anyone knows the best solution, please share it with me.”
Manual Solutions
As discussed earlier, Gmail does not works with Excel XLSX/XLS files. So, the first approach is to export Excel to CSV file format and then transfer CSV to Gmail. Below are the steps you can follow. Make assured you will not skip any a single step.
Step 1: Save Excel File to CSV Format
- First, arrange data in an Excel sheet systematically by creating separate rows and columns such as mobile number, first name, last name, and email address.
- After that, save the target Excel file in CSV file format or Comma Separated Values.
The first step is now complete. You can now process to the next step.
Step 2: Import CSV File into Gmail
- Create an account in Gmail if you don’t have or if you have one, log in to your Gmail account.
- Press the “Google Apps” icon and select “Contacts” from there.
- Now, hit the “Import” option to import contacts from Excel to Gmail.
Read this post to know- Transfer CSV contacts to iPhone, iPad, iCloud
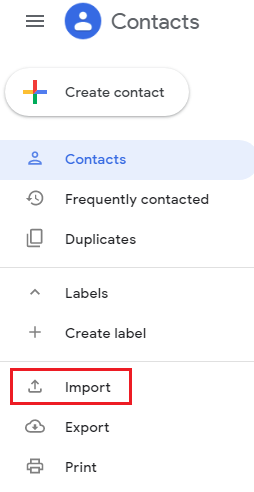
- It will open the Contact wizard and choose the targeted CSV file you have recently created.
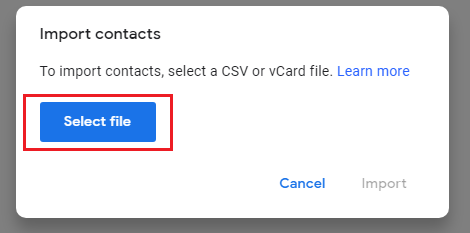
- Right after this, press “Import.”
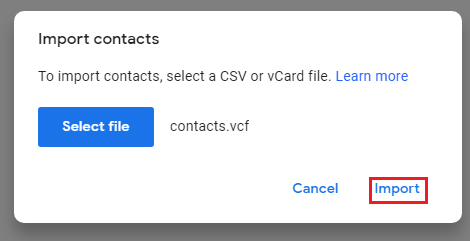
The process is not complete. It is how you can transfer data from Excel to Google Contacts for free.
Automated Solutions to Open Excel Contacts on Gmail
Do you know Gmail supports CSV and vCard? It means you can transfer data from Excel to Google vCard. Manual conversion from Excel to G-vCard requires multiple steps. You first need to export Excel to CSV and then CSV to vCard. It consumes time and requires effort. With a third-party, conversion from Excel to Google vcard is only a few clicks away. Nevertheless, it assures 100% data accuracy.
vCard is an electronic business card to store contacts. The file format is compatible with almost all devices like Google Contacts, iCloud, iPhone, etc. Therefore several users like to use the vCard file format.
Softaken Excel contacts to vCard vcf Converter is one of the best applications to install in your system. The app converts multiple contacts from Excel Contacts to Google Contacts without file size and data loss issues. The sophisticated solution is easy to run on your system. There is no additional application required for conversion. The lightweight application installs within a few minutes and is easy to set up. Anyone can set up the app because it needs basic technical competency to install and run.
Here are the steps to follow for conversion Using Softaken Excel Contacts Converter.
Step 1- Launch the application and select the target Excel file
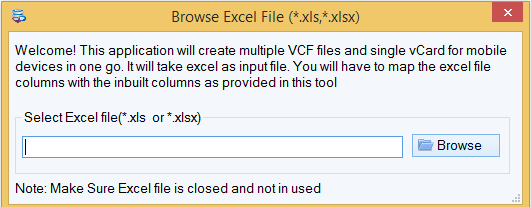
Step 2– Filter the file according to your requirements through mapping column. It helps to customize and transfer contacts.
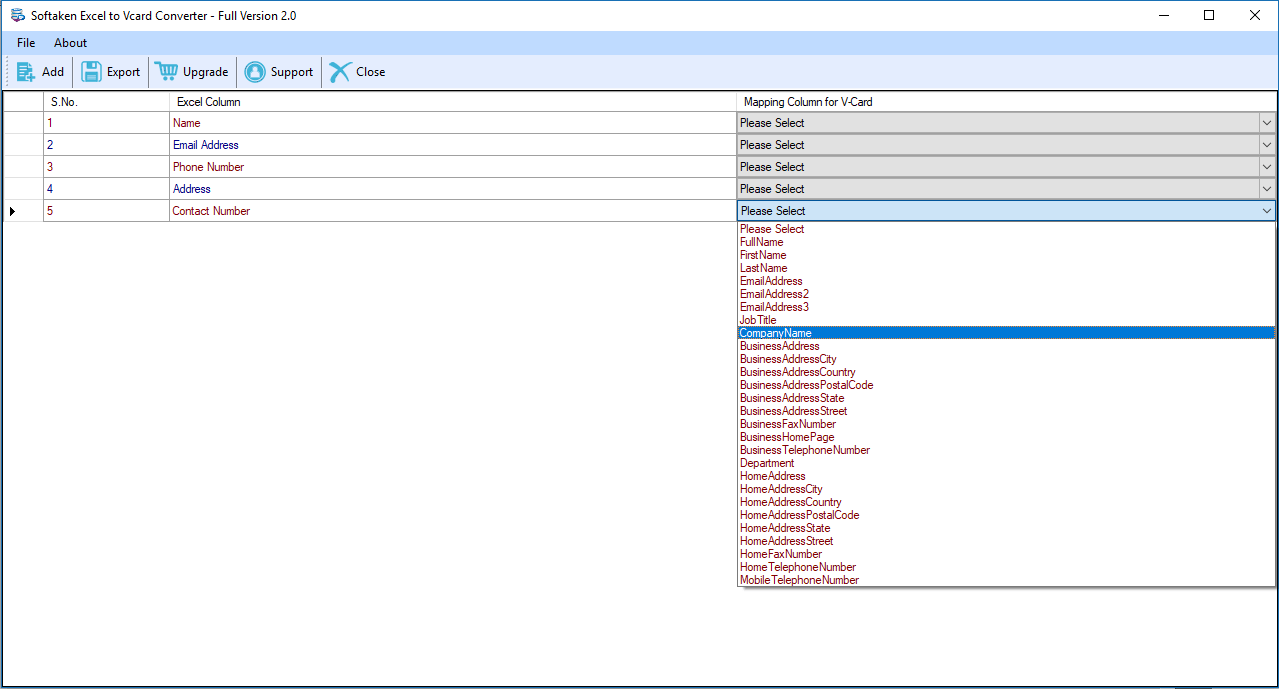
Step 3- Choose an appropriate option – Treat first row as header or create single vCard Mobile Devices. Finally press the “Export vCard Now” to complete the process.
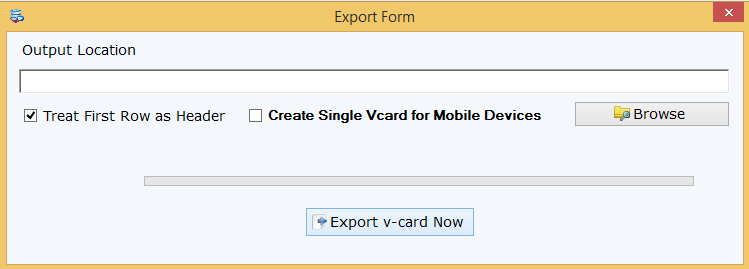
When the excel to vcf conversion process will over, the tool displays the message. Meanwhile, you can focus on other tasks in the same system. It doesn’t affect the rapidity of the system.
Closing Words
For every organization, contacts are an essential part. They don’t want to miss their contacts at any cost. Keeping contacts in the cloud is one of the safest measures because it prevents data from being lost. Sometimes, system corruption can corrupt documents, but cloud storage gives you a sigh of relief because your data is safe here. These days, individuals like to keep their contacts in Gmail because of its robust security feature. In the comment, you can share your opinion or tell us which cloud platform you use to keep contacts safe.