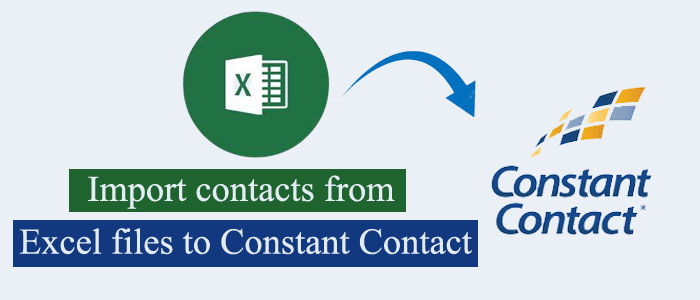Summary: Gone were the days when users rely on Excel to maintain contacts. These days, several other advanced tools and formats have replaced Excel. They are easy, friendly, and safe to use. If you have heard the name of constant contact, you can choose the platform over Excel. The article throws light on how to export from Excel contacts data to vCard and then vCard to Constant Contact.
If you like to use digital tools, you may be aware of Constant Contact. It is a powerful utility to create effective email marketing and other online campaigns to meet your goals. Today, it is used by a number of digital marketing companies for their clients because the email marketing application helps businesses create websites, online stores, and branded emails. For starters, Constant Contact is available for free on a 60-day free trial. After that, it requires a subscription. The demand for the platform is increasing because of its attractive features.
Compatibility of Constant Contact
Constant Contact supports a range of file formats like XLS, XLSX, CSV, VCF, and TXT. However, with spreadsheets, users face file organization issues. For example, each contact must have an email address. If the contact is without an email address, the following contact will not import to Constant Contact. Similarly, you cannot leave the first-row blank. If you have multiple worksheets, it is essential to consolidate them all into the first worksheet and delete the extra because they cannot migrate to Constant Contact. There are hidden fields that can cause errors when you access a spreadsheet to Constant Contact.
About VCF
VCF is an electronic contact file. It can store names, first names, addresses, contact numbers, special characters, and email addresses. It is an advanced format and compatible with MS Outlook, Apple Mail, and several other applications. You can access a VCF file on your Android or iOS device. Constant Contact supports VCF file format.
Conversion of Spreadsheet to Constant Contact
For conversion of a spreadsheet to Constant Contact, you can transfer the spreadsheet data to VCF and then VCF to Constant Contact to avoid spreadsheet errors. For this, you have two options to consider. One is a manual solution and the other is a third-party conversion program. For a manual solution, you first convert your spreadsheet to CSV and then CSV to VCF. It is a time-consuming process. It also needs experts’ assistance if you are technically a novice. Therefore, we recommend using a reliable third-party platform for conversion. One such application is the Softaken Software. It is an advanced tool that makes the conversion process easy, fast, and accurate.
Key Features of Softaken Software for Excel Contacts Exporter
Swift Migration of Entire Excel’s Contacts: The application supports the conversion of your XLS or XLSX files to VCF in no time. Users can export entire Excel contact data to vCard at the same time. Thus, it gives speed to conversion.
Features of Advanced Tool
Custom Mapping: The utility provides users with the option to customize the mapping of fields in their Excel files with its inbuilt custom columns. It helps users to get custom results. Give the tool the commands to export specific fields like Business Address, Business email address, etc.
Selective Conversion: The utility allows users to select specific worksheets or columns in their Excel files to export to vCard format, giving them excellent control over results. Each time, the app offers accurate results.
Preview Functionality: The tool has a preview pane that shows the uploaded data and lets you know whether you have chosen the right file. It also lets you customize the conversion results.
User-Friendly Interface: It is a user-friendly application with an interactive or self-descriptive interface to make users easy to navigate data. Anyone can handle the app who has little to no experience with Excel or vCard formats.
Compatibility: It is an excellent app to export data from all versions of Excel and vCard, making it accessible to a wide range of users.
Unlimited License Validity: For every user including individuals and businesses, the app is available with unlimited validity. You can use the program as long as you desire and as much as you want. It is a lightweight app to use for a longer period.
Steps to Export Data Using Third Party Tool
- Download the program and launch it on your Windows system.
- Hit the Browse button to locate and upload specific Excel files.
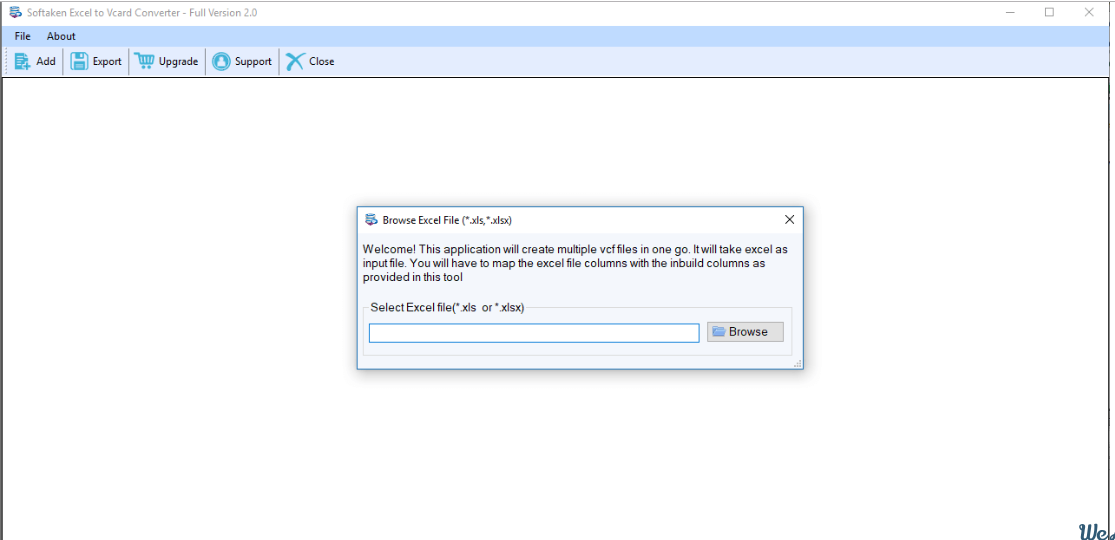
- Map the column for vCard
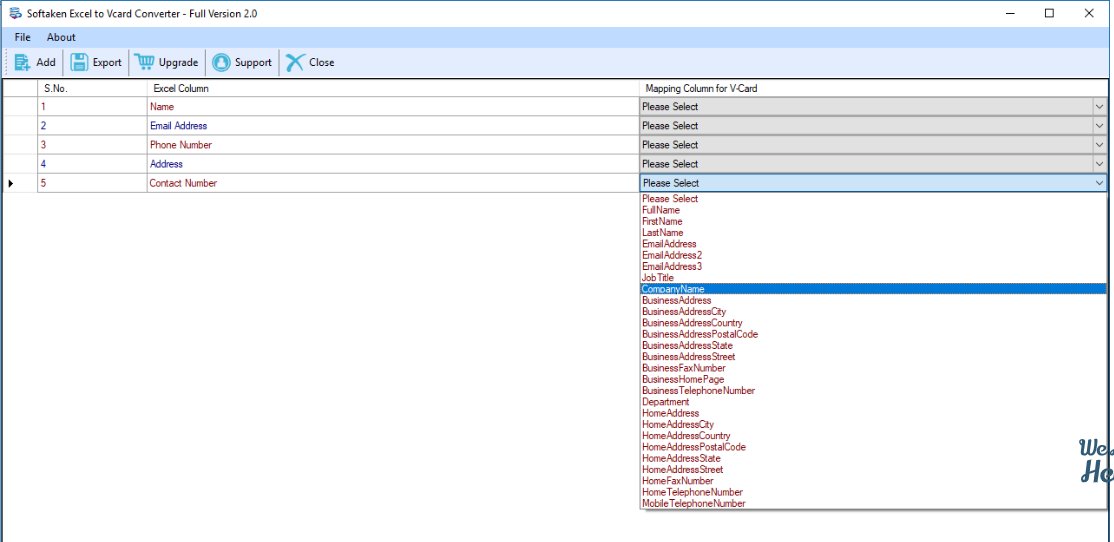
- Browse to decide the output location and click on the statement “Treat First Row As Header”
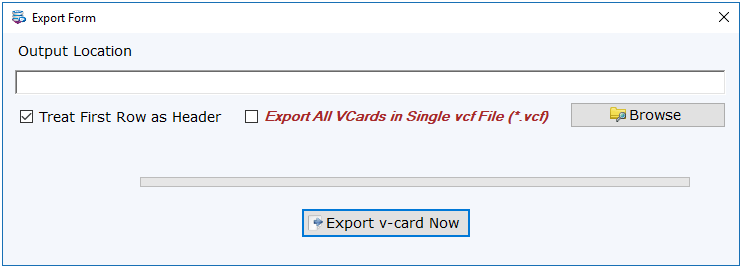
- Hit the Export V-Card Now button
Import Resultant Contact files to Constant Contact
- Open the program of Constant Contact, hit on the “Contacts” icon.
- Then, click on the Add Contacts option.
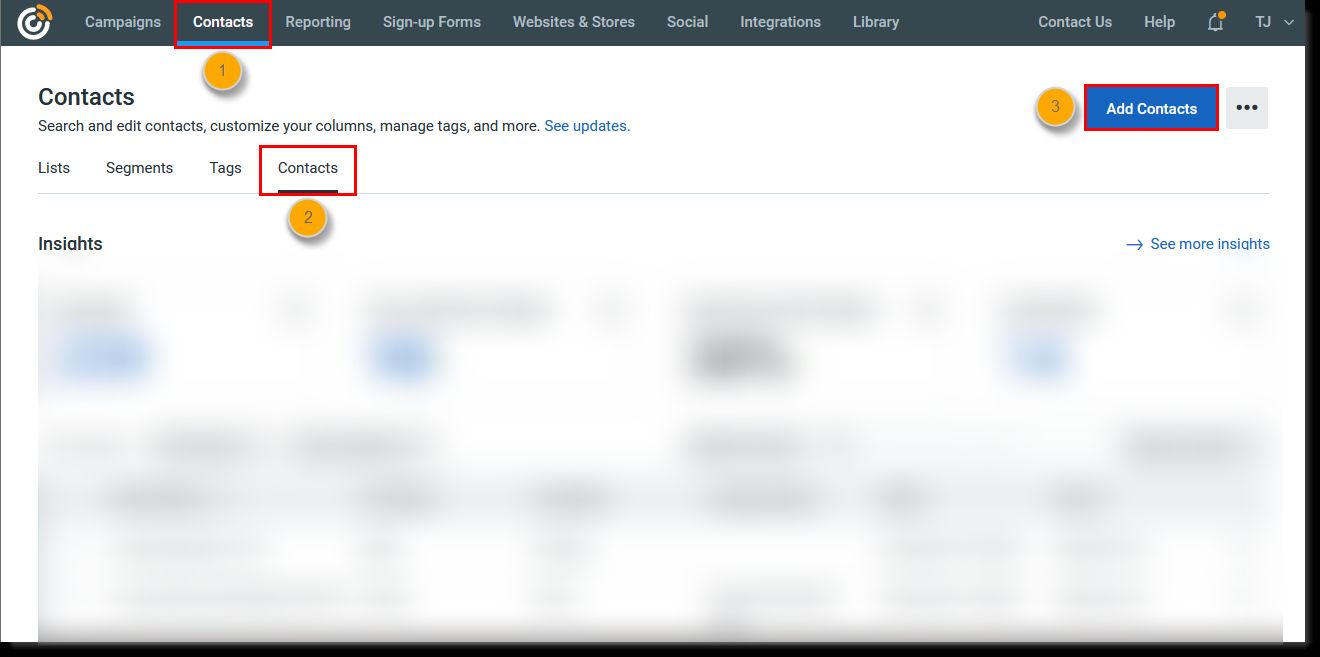
- From the given option select “Upload from file” to view the resultant VCF file by tool.
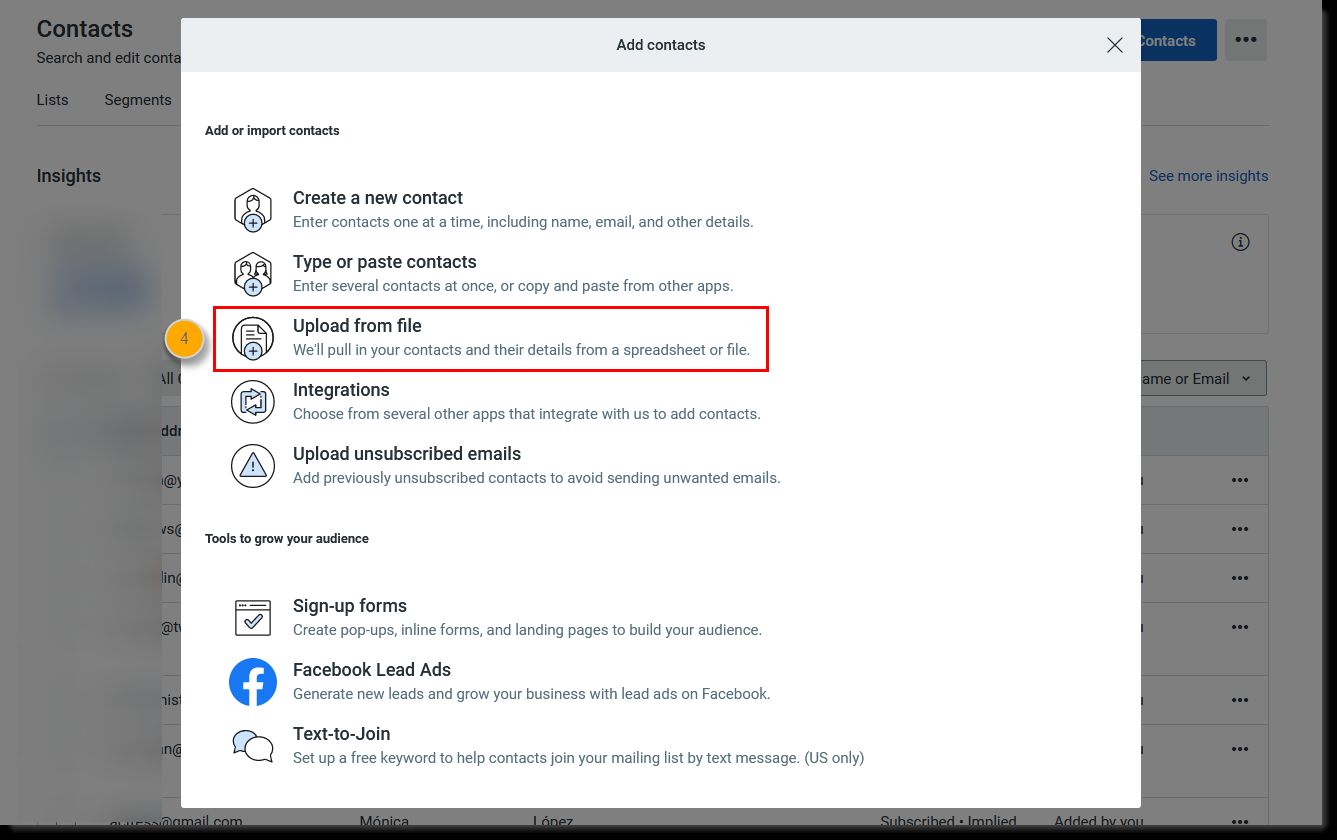
- Choose drag and drop option, hit continue tab.
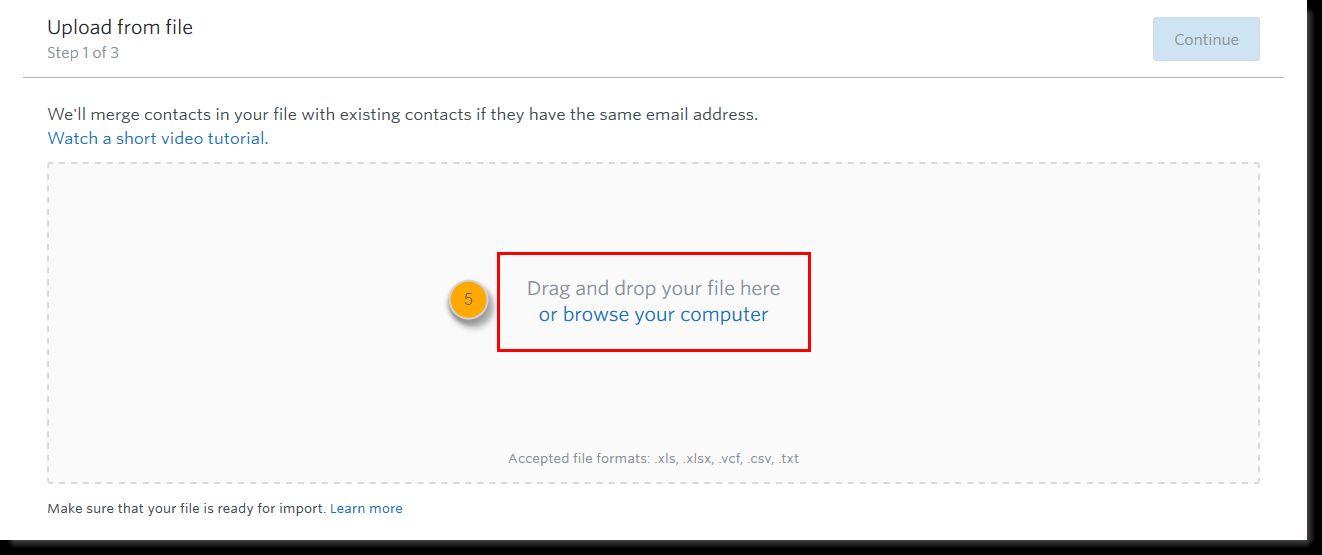
- Check Contacts field and complete the process of import contacts to constant contacts.
Final Words
Overall, it is an excellent experience to use a third-party tool to Import contacts from Excel files to Constant Contact, firstly export contacts file to vCard. After that, you can import vCard to Constant Contact. Select an application after analyzing its ratings and competency.