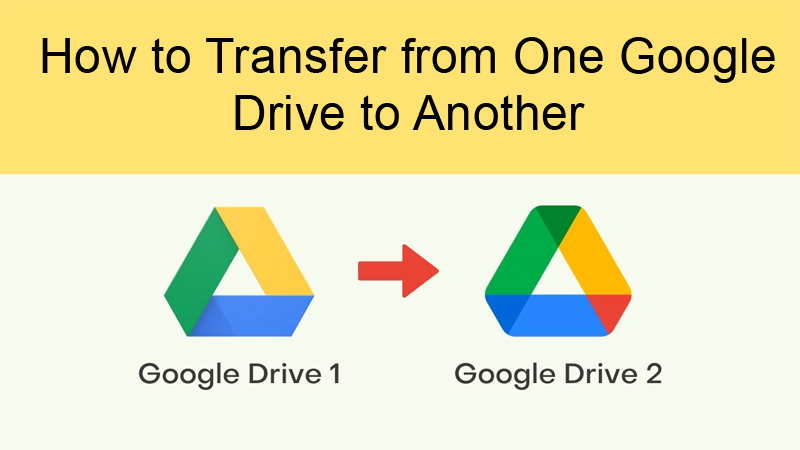Summary: Are you looking to export from one Google Drive to another? Do you really want to learn the best technique to export one Google Drive docs across domains? If your answer is yes, you have come to the right place.
Google offers several paid and free tools. One of the most famous free tools of Google is Google Drive that stores your docs, sheets, slides, PDFs, and several other data. As a user when you upload a file to Google Drive, Google by default sets the user as the owner of that particular data. It is the user who has the authority to open the data. Since free Google Drive storage is limited, the clever thing you can do is to create one more account and share the data to the secondary Google Drive. Users can export data from one Google account to another if they have a registered Google email account. Even after having a registered email account, users face the problem of data transfer. When they try to attempt it, the following message appears.
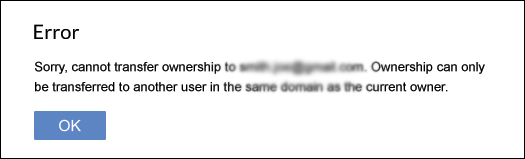
If you are facing the issue, you don’t need to worry about because it has some solutions. Unfortunately, several users don’t know about the data conversion process from one Google account to another with a different domain. So, this post guide them how to transfer data without losing a single item.
Also Read:- Simple Solutions Migrate Google Keep Notes to another Account
Exporting Google Docs across Domains in Two Different Scenarios
Google Drive gives its users enough control over who can view or edit the Google doc files. Several users can edit and view one Doc, but there is only one owner of the Doc at a time. Here are two different methods that users can apply to transfer Google docs. It is how you can change the ownership of a Google Doc:
Scenario 1 – Google Docs Ownership Transfer within Similar Domain
The scenario works when users like to export Google Docs ownership to the user of the same domain. Here are two different ways you can achieve this.
Transferring the Ownership of Single DOC in Google Drive
Here is a step-by-step method to transfer the ownership of a single Doc to a new user holding the same domain. Follow these steps one by one.
- First, access the Google Drive or Docs/Slides/Sheets on your browser
- After that, access the Sharing Box and from the Drive option, select File or Folder, then press the Share button visible on the top.
- Now, provide the target email address in which you want to export the data in the Invite section box. Click Share & save.
- Click the Advance button displaying at the bottom-right corner in the Share wizard
- After that, choose the Owner option from the drop-down menu and hit the Done button.
Transferring Ownership of All Documents in Google Drive
(Note- the feature is for admin. It is not for an individual user)
The feature is suitable for the user working at the administrator level. He can transfer all documents in the drive from one user to another, but the domain should be the same. Usually, it is seen in offices. Suppose, a user is leading the domain, then the administrator has the access to his account to transfer the account data to another active account. But there is a time limit. The administrator has 5 days to complete the tasks. Here are the steps to follow.
- Sign-in to Google Admin Console.
- Go to Apps >> Google Apps >> Drive.
- Press the Transfer Ownership tab.
- Now, fill the Document ownership transfer subdivision.
- In the ‘From field’, provide the current owner user ID and in the ‘To field’ option provide the username of another account and select the user’s domain.
- In the end, press the Transfer Documents tab to meet the task
The Google Drive safely moves the data and arranges all docs systematically with the older owner name. But still, the editing advantage is within the hand of the original owner till their email address is deleted or the edit permissions are canceled.
Scenario 2: Transferring Google Docs Ownership to another Account but with Different Domain
It is entirely a different situation where users want to transfer Google docs but to a different docs domain. Here are some steps to follow to transfer the ownership of Google Docs to another account with a different domain.
- First, log in to Google Drive with your Google account from where you are looking to change the ownership of documents.
- Now, export all the documents to the Google Apps account to a folder within the same drive.
- Now, you are ready to share the doc with the Google account to an external domain.
- Now, you are ready to access another Google account. Get ready to transfer the data from ‘Shared with me’ to ‘My Drive’.
Note: Even after transferring the data to another account, the ownership of the doc cannot be changed because the folder still holds the original account. It requires the installation of Google App Drive. After installation, log in it with an external account.
If the G drive is uploaded using the older account, you need to log out and sign in with the new account.
If you don’t want to face any hassle of changing ownership or you are using Google Drive for personal use, the best thing is to use a Gmail backup Solution.
Softaken Gmail Backup Program
It is a straightforward program to create the backup of Gmail to several free and paid email clients. Suppose you are a user of MS Outlook you can transfer Gmail to PST, or Gmail to MSG. The application comes with the added advantage of bulk data migration.
It exports either a single folder or entire folders of Gmail to PST. As you transfer the data, you can easily export the following data to another Google Drive from PST. The application simply needs a fast and uninterrupted server connection to connect with the particular Gmail account. It can transfer one Gmail account data at a time. The license of the application is valid for an unlimited duration. It means users can use the app as long as they desire to get unlimited Gmail backup. Isn’t it sound great