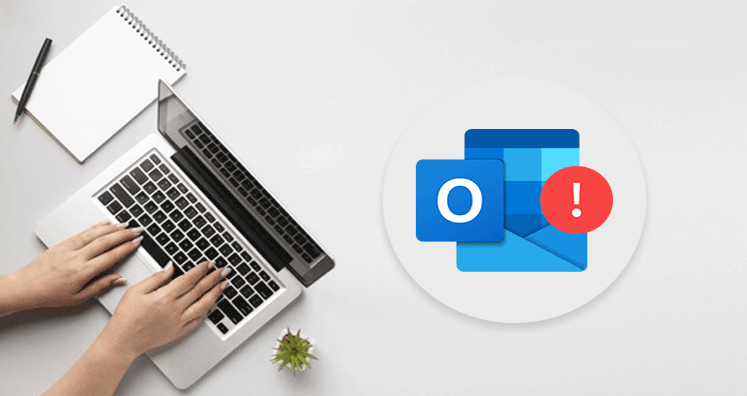While you send or open an email message, there are certain scenarios where Outlook user comes across several unexpected situations. Sometimes, Outlook stops working, other times it hangs, etc, Given below is the scenario of one of the Outlook user to understand the error and its consequences clearly:
‘I use Outlook 2013 and when I attempt two or more email profiles, my Outlook suddenly stuck while loading the profile. This issue occurred many times, I am looking for an immediate solution to this problem.’
The quandary of an Outlook user shared above can be yours as well. This is the reason, Outlook users should be aware of such errors and measures to sort out Outlook 2016 stuck in processing mode. There may a huge number of reasons behind such kind of Outlook’s behavior. The blog aims at providing all the possible solutions to solve this problem in the quickest possible manner.
How to Resolve “Outlook Stuck at Processing” Error?
Start MS® Outlook in the safe mode to solve the “Processing” screen
If Microsoft® Outlook has stopped working then a user can close the Outlook application. Start the Outlook in the safe mode. Close it and try to fix the problem. Check the below-given steps:
- Close MS Outlook application
- Launch Outlook in the safe mode by choosing one of the following options.
- For Windows 10, select the Start option and type Outlook.exe /safe. Click on the Enter key
- For Windows 7, choose the Start icon, and under the Search programs and files box, enter Outlook /safe. Click ‘Enter’
- In Windows 8 version, on the Apps, select Run option and type Outlook/safe, and press OK button
- Close MS Outlook and open it again.
After carrying out the above-given process, if Outlook fails to sort out users issue then continue the steps given below:
Step # 1: Check a Dialog box is Open or Not
Users can ask for confirmation in MS® Outlook. In the beginning, users try to Dismiss All under the list of reminders. Outlook asks and after the user’s surety, they can do that. If users failed to select an option on that dialog box, Outlook will not allow performing anything else. Check if the dialog box is open. By clicking, Alt + Tab shortcut key users can switch from Window to Window and would display the kind of dialog box that may stop MS Outlook from responding.
If the dialog box opens then all is fine but if nothing happens then follow the next step.
Step # 2: Be assured that Outlook is not working on a large scale
Many times, the user tries to delete or move numerous messages at once. This hangs Outlook, but it works behind the scenes. Here, it is important to check the status of the screen at the bottom. If MS® Outlook can handle such messages at a time; it may appear to be stuck. Thus, give few seconds to Outlook to complete the entire process to start work again.
In case, Outlook fails to work on a long process, move onto the next step.
Step # 3: Download the Current Windows & MS Office Updates
Upgrade Outlook so that it works fine. It is suggested to update the Windows setting automatically and install the recommended updates. These updates with the latest features, performance enhancements and bug fixes release on the regular basis.
If installing the current updates fails to solve Outlook issues then follow the next step.
Step # 4: Repair Office Programs
You may restore MS Office programs to sort out several issues like Outlook not responding, hanging, or freezing. Such errors help to recover the damaged MS Office file automatically.
- Exit any MS Office programs currently running
- Go to Control Panel and click on the Programs and Features option
- From the list of installed programs, right-click on MS Office 2016 or Microsoft Office 2013. Click ‘Change’
Even after following the above-given steps, if you still have the query on how to resolve the “Outlook Stuck at Processing” Error then the next step may prove fruitful to you.
Step # 5: Repair MS Outlook Data Files
When users install MS Office, an Inbox Repair Tool exists on their computer system. This software may sort out issues by scanning Outlook data files.pst and .ost and repairing Outlook errors. If an error is found in Outlook PST/OST file, then the tool will scan the file and fix the corruption issues. However, if Outlook data files fail to solve the issue, then the next step is there to sort out the problem.
Step # 6: Create a New User Profile
Create a new profile as a profile can store various settings which control MS Outlook. In the new profile, add email accounts. Steps to create a new profile are as follows:
- Close Outlook
- Choose any of the below-given options:
- For Windows 10, click on the ‘Start’ >> Control Panel >> Choose the Enter key. After this, Choose the User Accounts >> Mails >> Show Profiles
- For Windows 8, open some Apps, click on the Control Panel >> Mail option. Click on Show Profiles
- Under Windows 7, select Start and go to Control Panel. After this, choose the Mail option and click on the Show Profiles.
- Click on the Add, and under the Profile Name box, enter the profile name. Click the ‘OK’ button
- Enter the required credentials in Outlook and then follow the below steps to create a new profile.
- On the Show Profiles dialog, the profile created at once, click the Prompt for a profile to be used.
- Start MS Outlook and choose a new profile
Has the above-given way out sort out the matter? If yes, then return to the Show Profiles dialog box and delete the older profiles.
Best Way Out to fix “Outlook 2016 Not Responding”
In the situation where all the above-given solutions fail to solve the matter then use the third-party solution. You can use the OST File Exporter software tool. This software can easily repair damaged Outlook data files and convert OST files into PST files. Reliable, easy to use and simple interface are some of the qualities in the software.
Use Softaken OST to PST Converter software application can recover all the accidentally or permanently deleted data items from PST file such as emails, contacts, tasks, etc.
Wrap Up: How to Resolve “Outlook Stuck at Processing” Error? This is the biggest hurdle for Outlook users while opening and sending messages. To resolve such an error, you can utilize manual solutions to solve the “Microsoft Outlook has stopped working” error.