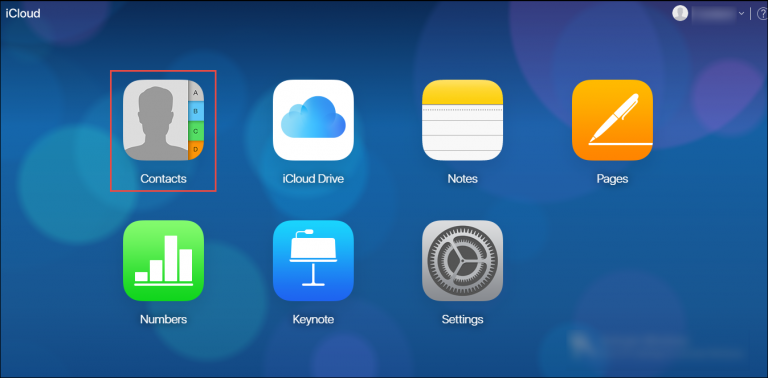Find out the steps for How to import CSV into MAC address book
Users who work with the MAC operating system for their daily job. Sometimes, they wonder to get a feasible solution for importing CSV contacts into the MAC address book in a small duration of time. Here, we are going to discuss the simple steps by which one can easily complete this task in a shorter period without any trouble. Let us start the process.
Check How to Transfer, Sync Vcard with ICloud & iPhone
Step1:
As shown in the below image, the users need to run their address book available on MAC operating system. Then, proceed to click on the file option. There you’ll be able to see the group option. Click on the same as shown below.
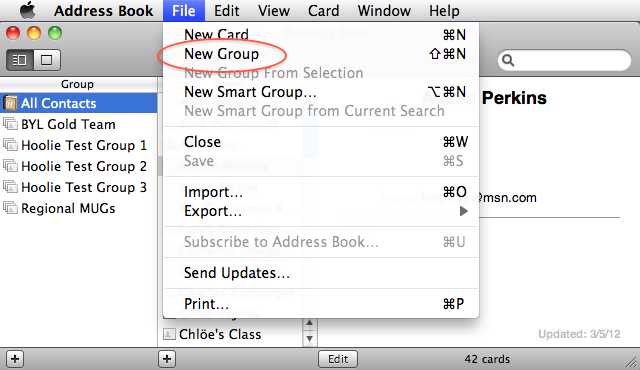
Step2:
After the completion of the above step. Now you have to mention the new name which must be unique as shown below.
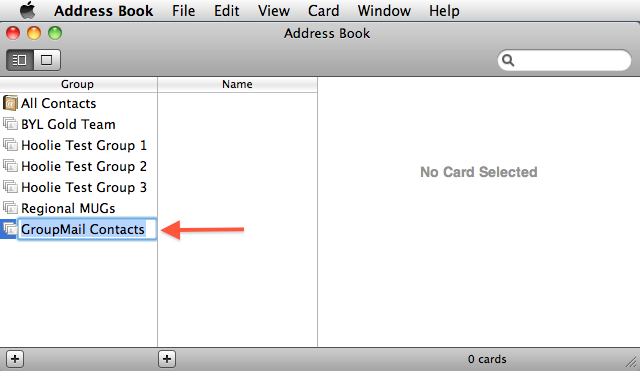
Step 3:
In this step, the MAC users are asked to choose the respective address book group from the window as shown below. These groups are those from which you are willing to import the data. Then go to the File option and click on the import option.
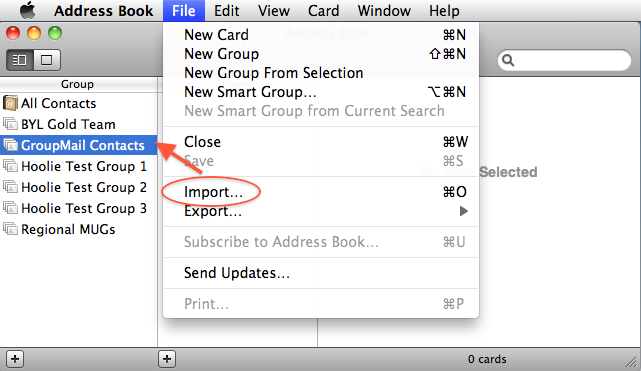
Step 4:
As shown in the below picture, MAC users need to choose the CSV file which they wish to import. Once you are done with choosing the filename, double-click the same.
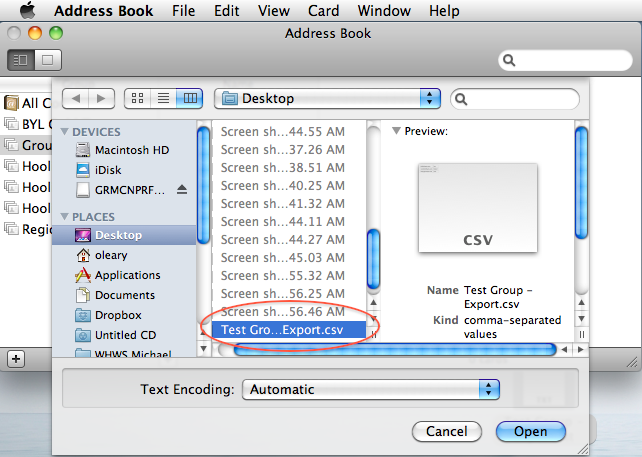
Step5:
It is important to check the tick mark beside the option of “Do not import”. This is required for the contacts which you do not wish to import for any of the given fields. The same is been presented in the below picture.
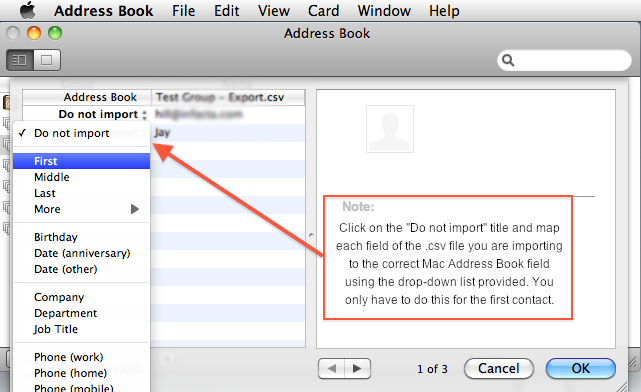
Step 6:
In some of the cases, when there are no header columns available. Then, you need to uncheck the given option which is named “Ignore first card”. Then proceed to click on the OK button as given in the below screenshot.
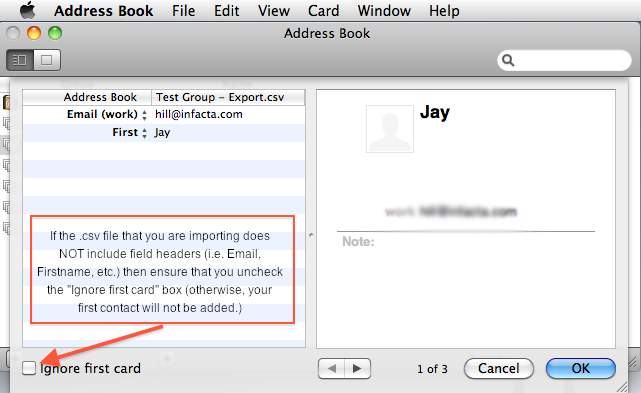
Step 7:
In this step, users are allowed to do any modification to their existing contacts. Like they can click on the import button, for replacing the existing CSV contacts. Another option is to add to the current contacts, or they can even update the existing contacts in means for the addresses. Once this process is done, click on the Import button.
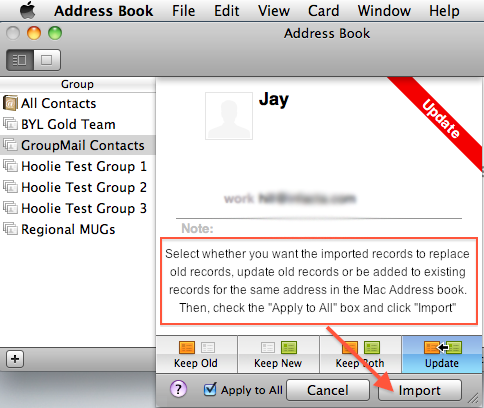
Step 8:
In this last step, you’ll be able to see the contacts as a group. This will be available on your MAC address book. Here, you have a choice of whether to add new contacts to the same group. Another option is to import the additional CSV contact files.
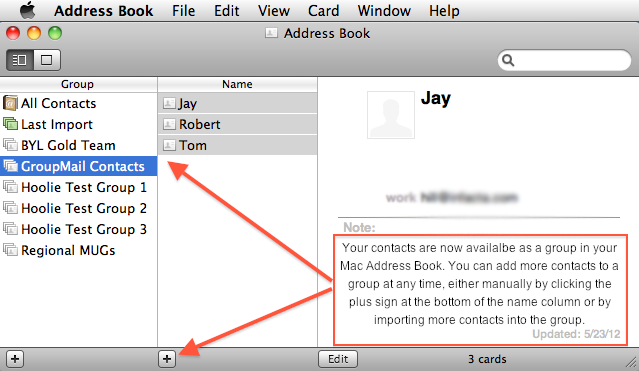
The above-mentioned steps will help you to understand the complete process of How to import CSV into the MAC address book. It just takes a few minutes to work and get the result without any error. Thus, try the procedure for importing the CSV contacts easily to your MAC address book.