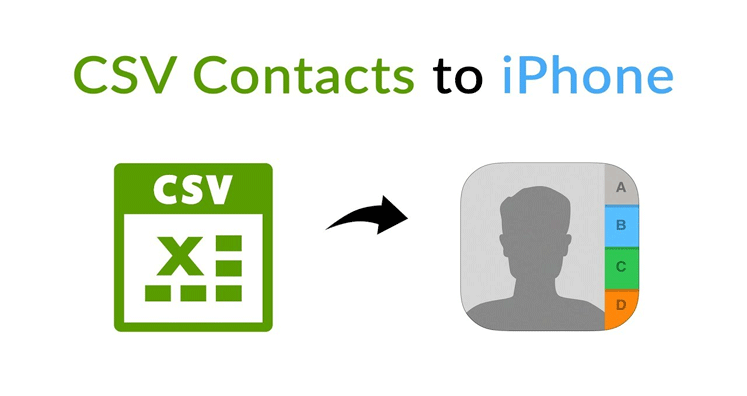Here is the easiest way to Import CSV File to iPhone Address Book
- Do you want a way to import all the contacts from CSV to iPhone?
- Are you interested in moving all the contacts from CSV to iCloud?
- Are you unable to find a solution for moving contacts from one platform to another?
Several methods are available for converting contacts from CSV to iPhone to Address Book. So, don’t bother. This article will surely fulfill your requirement.
Thousands of iPhone users fall into a troubling situation where exporting contacts become an urgent need. Here are manual ways to move CSV contacts in iPhone X, 8, 7, 6, and all other editions.
Manual Solutions for CSV file to iPhone Conversion
As there is the unavailability of any direct method to import CSV files into the iPhone Address Book, therefore convert in VCF. A few methods are shared below:
Import CSV to iCloud/iPhone Contacts Via Gmail
Step: 1 Perform CSV to VCF Export
- To make an export from CSV to VCF, first, sign in to the Gmail account
- In the next step, Hit on the Google Apps icon available on the top right of the screen and select ‘Contacts’.
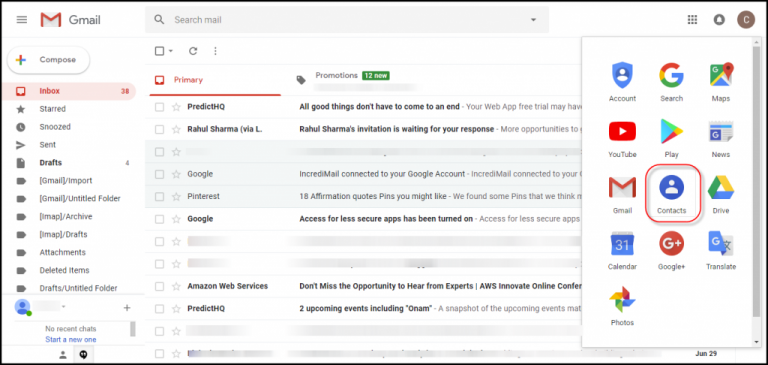
- Contacts Window >> More >> Import option from the menu list
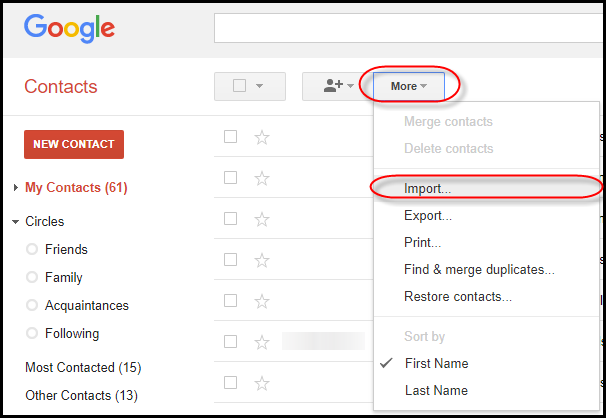
- This will bring the ‘Import Contacts’ wizard to the screen. Now, press the ‘Select File’ button to choose the CSV address book file. Here you are supposed to click the ‘Import’ button for importing the CSV file into iPhone Address Book
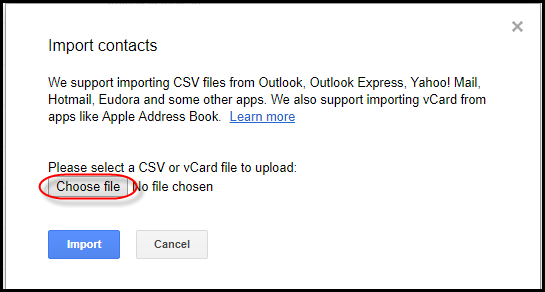
- Now, wait for some time to let contacts move from CSV to iPhone
- Again in your Gmail account, click on the ‘Contacts’ and after that choose ‘More’. Now, click ‘Export’
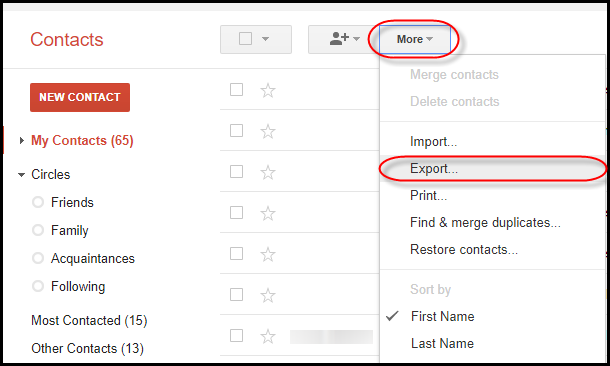
- In your Google Mail account, you will find the ‘Export Contacts’ window. Here you will choose the ‘All Contacts’ option when asked ‘Which contacts do you want to move?’ section. As you want to export vCard, so choose vCard format and click Export immediately.
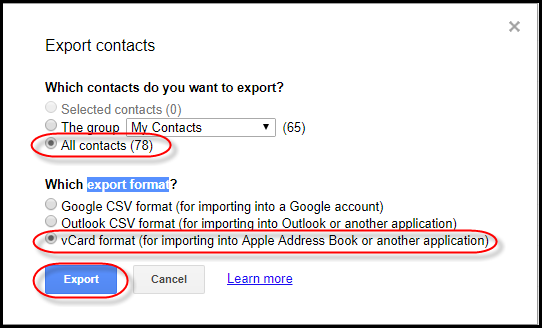
- You will find that the contacts.vcf file will begin to download on your PC.
Step: 2 Move Contacts .vcf file in iCloud
- Once step 1 gets over, move on to Step 2. To do this step, you need to sign in the iCloud
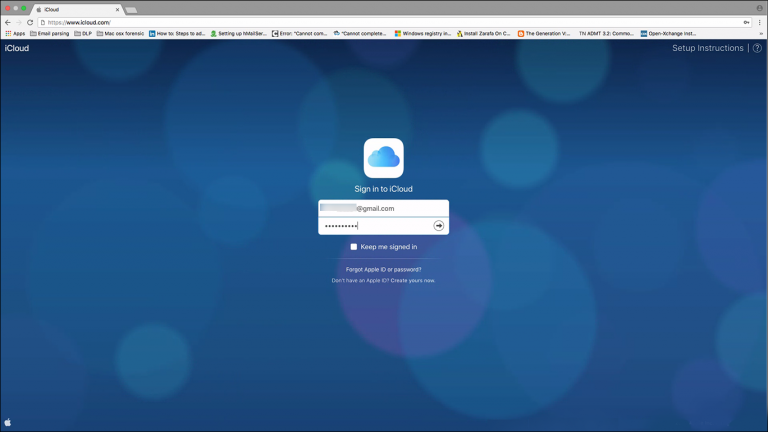
- Now, after opening your account, press the ‘Contacts’ icon
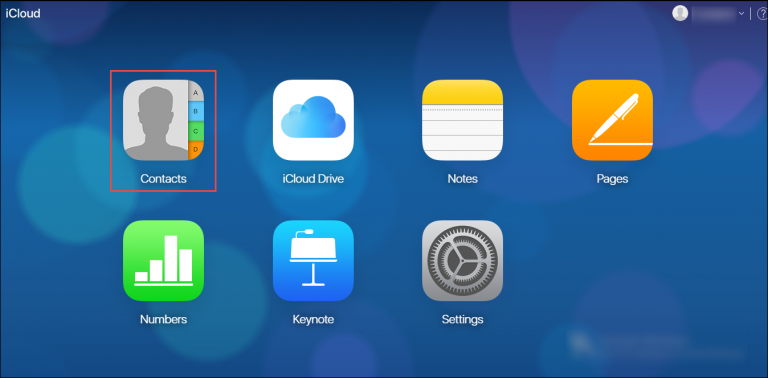
- A new window will appear and there in the preview pane choose ‘Settings’ and soon after this, press ‘Import vCard’
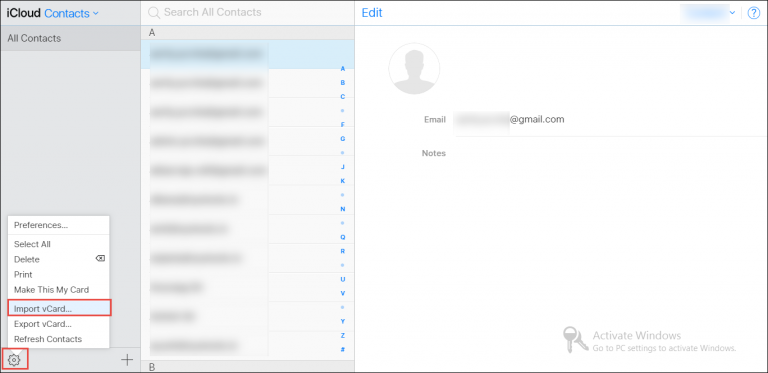
- Start browsing the vCard file from the PC and click the ‘Open’ button for importing the CSV file in iPhone Address Book
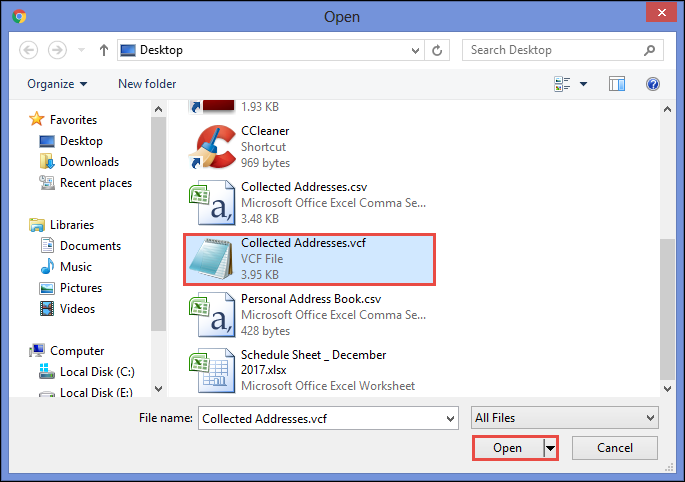
- All the contacts will be uploaded to the iCloud profile which can be accessed anywhere or anytime.
Move Entire CSV File Data in iPhone via Run Command
- For importing contacts from CSV in iPhone, either press Windows + R keys or hit the Start button. Now, search for Run and press Enter
- Go to the Contacts windows and choose ‘Import’
- Start browsing the destination location of the CSV file so that you can choose the file. Press ‘Next’.
- In the next step, you will map the fields and press on ‘Finish’ button. This will lead to move CSV file data in iPhone
- Now, choose the Export option as vCard and press Export
- This will import the vCard file in your iPhone
Move CSV File to iPhone Address Book via External Tool
The manual methods mentioned above have their demerits. First, you need to have an ample amount of time for making contacts conversion. Second, if you are not technically sound, it will be really difficult to follow the steps. Third, you cannot afford to miss a single step in between.
These are major drawbacks and many still are there. Thus, rather than selecting the manual method, the suggestion is for a professional tool such as Softaken CSV to vCard converter. This tool will save a lot of time and you can use it even without technical expertise.
If you wish to try the software in the free trial run, then you can do so to learn the functions and better understanding. After you are satisfied with the free trial edition, you can invest in the licensed edition for smooth conversion of CSV contacts to iCloud.
Conclusion: Our lives are dependent on technological devices. We prefer storing the information digitally so that data can be accessed from any place with the help of keywords. It is discussed at length that if we use iPhone and we want to access CSV file contacts then Import CSV file to iPhone Address Book.