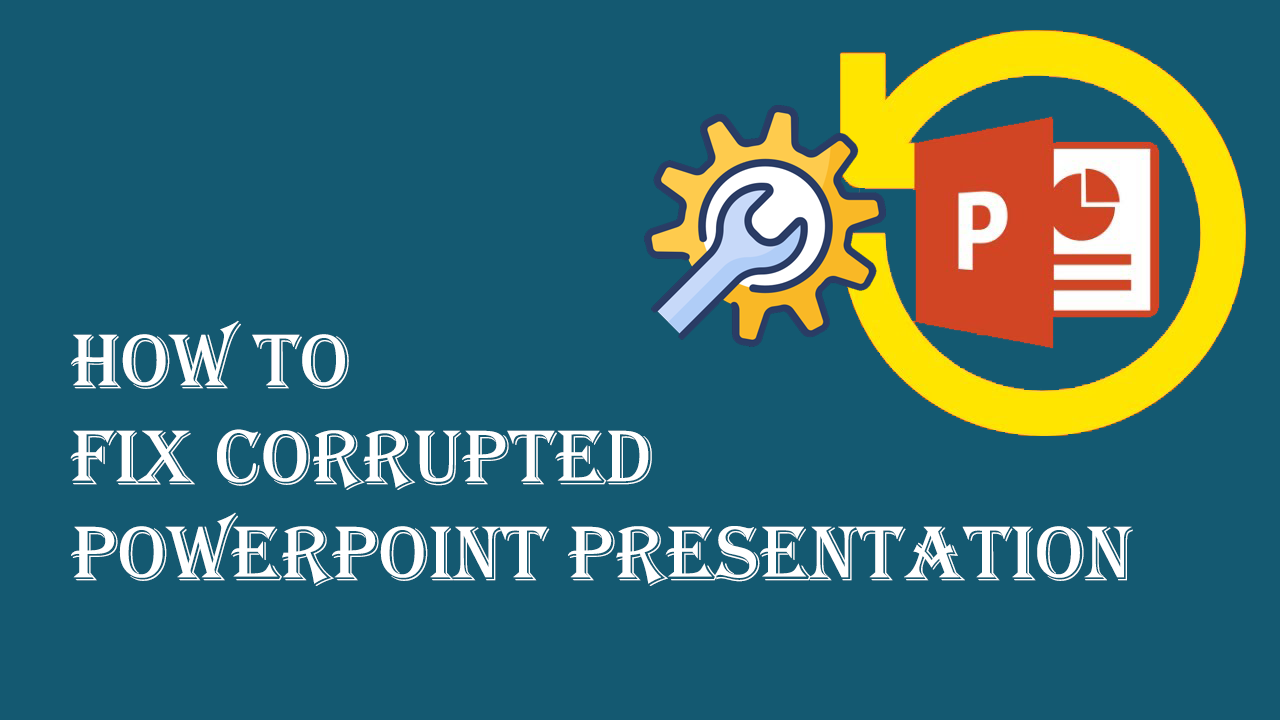Introduction: It is a very difficult task to handle a corrupted PowerPoint file. So, you need to immediately search the solutions to fix PowerPoint Presentation file corruption. Through this article, we will share every minute detail regarding the repair of PowerPoint files.
So, to get a hassle-free solution to fix a corrupted PowerPoint presentation, stick to this post. Here, we will reveal freeways and a specialized tool to repair and recover PowerPoint files that are corrupt & damaged.
Just imagine, you are all set for a PowerPoint presentation and suddenly it won’t open. All your effort and invested time go in vain and you can’t immediately prepare a new PowerPoint presentation. You have no choice at that time other than to look for ways to repair PowerPoint presentations.
If similar is your case, then walk through this post to find solutions to recover PowerPoint files.
5 Solutions to Repair Corrupt PowerPoint Presentation Files
Method 1. Move the PPT to another location to repair PPT Files
- Go to the folder where your PowerPoint file is located.
- Copy the presentation to another storage media
- If your PPT is saved on the hard drive, move it to USB and if it is saved in USB, move it to your hard drive.
- Make a new folder in the drive and move the presentation to it.
- Open the copied file to a new location. Run the file from the location where you recently saved it.
- Check the original location for errors. If you succeed in opening the file from a new location then it means the original location of the presentation was corrupt.
For Windows: Open your computer, click on My PC, and right-click on the disk that is generating issues. Choose Properties – Tools – hit the Check Now available button under the Error Checking section. Check both options and hit Start to repair the PowerPoint file.
For Mac: Navigate to the Utilities folder and open Disk Utility. Try to open the disk that is creating trouble and then click on First Aid. Wait till the scan completes.
Method 2. Insert Slides to a new PPT to Repair the PowerPoint Presentation
- Open the PowerPoint file that is creating trouble and try to import the slides to a new PowerPoint file.
- When you get a prompt to open the file, choose the option of Blank Presentation.
- Hit on the New Slide button under the Home tab by clicking on the downward arrow sign.
- Click on the Reuse slides option from the bottom of the menu and you will see a sidebar appear on the right pane.
- Hit the Browse button and select Browse Files & this will open the browser window.
- Choose the corrupt PowerPoint file from the location where it is saved. Hit the Open button.
- Now, right-click on any slide in the preview and then choose Reuse All option.
- Check the imported files by running the presentation and accessing the slides one by one.
Note: If all the slides are added to a blank presentation and you are still unable to access the file, then you need to fix this issue. Importing the corrupt presentation as a Theme template may fix this problem. Here are the steps for it:
- Go to the File menu or Office button. Pick the Save As option to save the file with a new name.
- Save the file with a different name from the original one.
- Hit the Design tab, click More under the Themes section, and hit the Browse for Themes link.
- Choose the corrupt PowerPoint presentation and hit OK. Slide master from the affected presentation will load and restore the theme.
- In case it stops in between, go back to the backup copy and then recover it.
After importing the slides, save the newly imported presentation and ensure not get any errors while saving & accessing it. It is advised to save the new presentation with a different name and at a different location.
Also read: Recover Overwritten Powerpoint File
Method 3. Open PowerPoint Presentation in Safe mode to Recover PPTX files
Try to open the PowerPoint presentation in safe mode. Then, you can edit and format the slides as per your needs. Check these steps to repair the corrupt PowerPoint presentation file:
- Go to the Start menu type PowerPoint/safe in the search box and hit Enter.
- This will launch a new blank presentation.
- Make sure ‘Safe mode’ appears with the file name.
- Hit the File menu and choose Open. Go to the file and check if it opens in the safe mode.
In case, the PPT file won’t open even in safe mode, you need to reinstall the application from a trusted source.
Method 4. Open PowerPoint Presentation with PPT Viewer
Using the freeware PowerPoint Viewer Program, one can open PowerPoint files. Check the given steps to open the corrupt PPTX file on your Windows system.
- Double-click on the freeware tool to start it.
- Select the default installation settings.
- Then, start PowerPoint Viewer from the start menu.
- Next, go to the corrupt PowerPoint file and open it.
Method 5. Repair PPTX files using third-party software
If you have tried the above 4 solutions and are still unable to access the PowerPoint presentation, then you need to repair the PowerPoint file through professional tools like Softaken PowerPoint Recovery Software. The program is designed to fix minor as well as major corruptions from PowerPoint presentation files.
It smartly works with PPT & PPTX files of all versions of the PowerPoint application. This software can quickly repair one or more PowerPoint files together.
Check these steps to recover corrupt PowerPoint files:
- Install and open the software to repair PowerPoint files.
- Now, select and add the corrupt PowerPoint files.
- Check the data in the preview pane after recovery.
- Mention the desired path to save the repaired PowerPoint files.
- Press the ‘Start Recovery‘ button and this will commence the process of recovering PowerPoint presentation files.
Conclusion
The methods we have brought you here will help you to repair corrupted PowerPoint presentation files. You may face issues with manual solutions so, we recommend using the discussed professional program that is tested and highly reliable to repair the corrupt PowerPoint files by maintaining integrity and accuracy. You can try the software for free and preview the PowerPoint database.