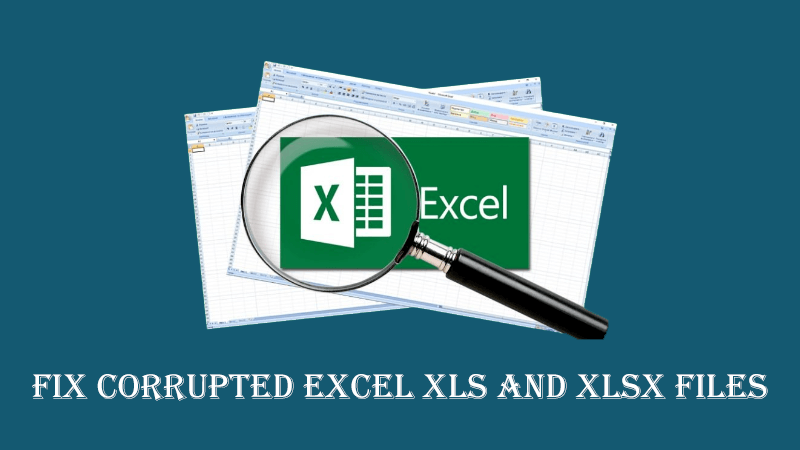Summary: This post depicts different ways to fix MS Excel file corruption. It will talk about free and automated ways to resolve corruption of Excel XLS and XLSX files.
Encountering a corrupt MS Excel file is a common problem. However, there are ways to repair the corrupted Excel files.
We know that business users carry their details about customers in Excel sheets even normal users also. So, regardless of the user category you belong to, the information saved inside the Excel file is always important. Therefore, users try to quickly fix Excel file corruption so that they can get their data back.
Signs of Excel Workbook Corruption
In case, you fail to open your Excel file and get errors like:
- The Excel file is corrupt and can’t be opened
- Unable to read the file
- Can’t open the Excel file as the file extension is not valid. Check that the file should not corrupt and the file format should be exact.
- Excel found unreadable content in <filename>. Do you wish to recover the contents of this file?
- Excel freezes or crashes, preventing you from accessing it.
- You may receive unexpected errors while saving Excel sheets. Prompts these errors:
- ‘An unexpected error has occurred. AutoRecover option is not enabled for this session of MS Excel.’
- ‘Errors were detected during file saving’
Possible Reasons for corrupted Excel XLS and XLSX files
Here are the possible reasons behind corrupted Excel XLS and XLSX files:
- Improper shutdown of the system
- Large size file
- Bad sectors on the storage media
- Virus or malware infection
- Sudden power failure
- Corruption in hard drive
- Sudden closure of Excel workbook
- Excel files remain open on a shared network
- Editing the file on different editions of the MS Office application
Methods to Repair Corrupt Excel XLS and XLSX Files
In case you are unable to open your Excel file, then there must be corruption in the file. So, to fix this issue, consider the methods mentioned below:
Also read: Recover Overwritten Powerpoint File
Method 1. Revert the Excel sheet to the last saved version
If the corruption happened while working on the Excel file before saving the changes, then revert to the last saved edition.
Note: In case the AutoRecover option is turned on you can automatically save versions of the Excel file while working on it.
If you saved the file, go through these steps:
- Open the file in which you were working.
- Go to File and thereafter go to Info.
- Under Manage Workbook or Manage Presentation, choose the file labeled – ‘When I closed without saving.’
- In the bar at the top of the file, choose Restore to overwrite the previously saved versions.
In case, you haven’t saved the file, go through these steps:
- Tap on File – Info – Manage Document – Recover Unsaved Workbooks in Excel or Recover Unsaved Presentations in PowerPoint.
- Choose the file and then hit Open.
- In the bar at the top of the file, choose Save As to save the file.
Method 2. Disable ‘Protected View’
Note: By disabling ‘Protected View’ there may be harm to your computer. So, when your issue with the Excel file is fixed by disabling ‘Protected View’, save the file and then enable ‘Protected View.’
- Create a new Excel file and go to Options followed by File.
- Hit Trust Center and then Trust Center Settings.
- Click on Protected View and unmark all boxes. Hit OK.
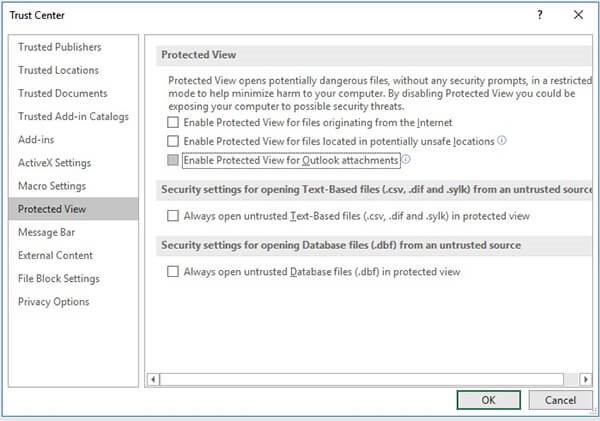
- Open the Excel file that is having issues.
Method 3. Check and change ‘Component services’ settings
Note: Changing the ‘Component Services’ settings will also change a few registry settings. So, follow the steps carefully without making any mistakes.
- Press Start at the bottom left corner of the system.
- Type doom
- Right-click on the Component Services application and choose Run as administrator.
- Expand Component Services – Computers – My Computer
- Right-click on My Computer and choose Properties.
- Click on Default Properties. Under Default Authentication Level, choose Connect. Select Identity under Default Impersonation Level.
- Press Apply and then hit OK.
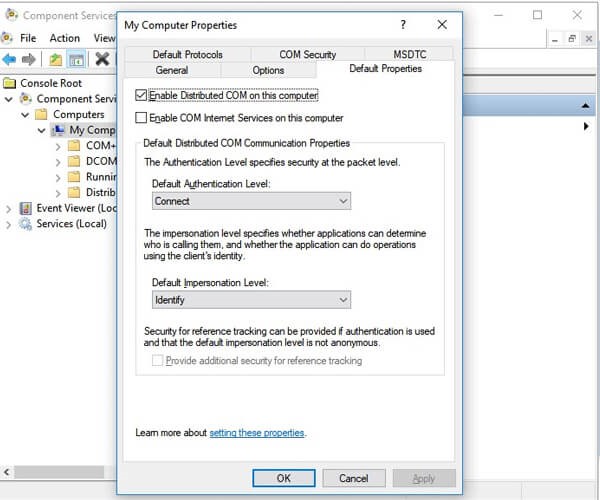
Method 4. Check and modify the extension of Excel files
It may happen that the current version of the MS Office application does not support the extension of your Excel file. Follow this method:
- Copy the problematic Excel file on the root of a volume on your computer.
- Run the Command prompt as an administrator.
- Enter the address of the volume where you copied the problematic Excel file.
- Run the command:
Ren.Book10.xlsx NewExt.xls
Book10.xlsx is affected by the previous extension and NewExt.xls is the same affected file with the .xls extension.
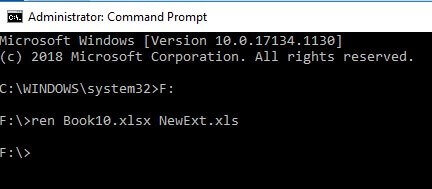
- Then, try to open the file and check if the issue is resolved.
Method 5. Disable Add-ins
Sometimes, the problem exists with Add-Ins. Follow the steps and disable COM Add-ins.
- Create and open a new Excel file and go to Options followed by File.
- Click on Add-ins and then select COM Add-ins under manage. Hit Go.
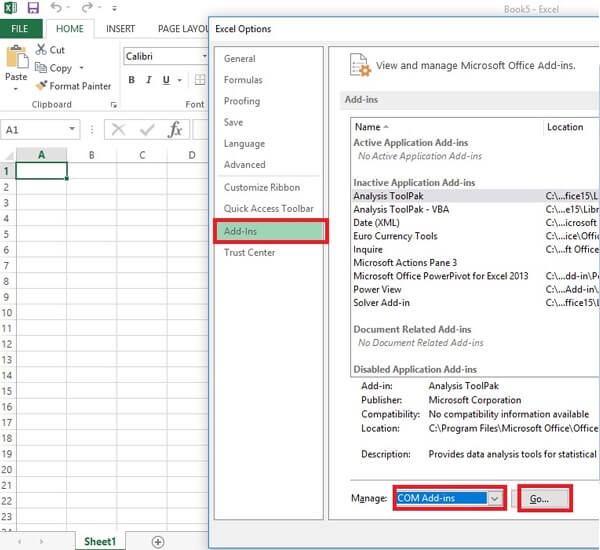
- Uncheck all checkboxes and hit OK.
- Try to open the affected Excel file.
- Enable the add-in and restart the problematic Excel file.
Check the add-ins one by one to fix the issue of Excel file corruption.
Method 6. Use the inbuilt utility ‘Open and Repair’
- Create and open an Excel file. Go to File and Open.
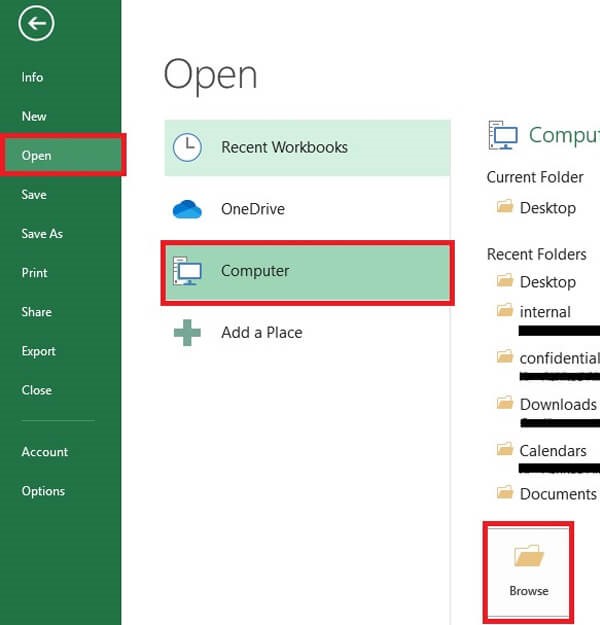
- Load the corrupted Excel file.
- Hit Open the file and select Open and Repair.
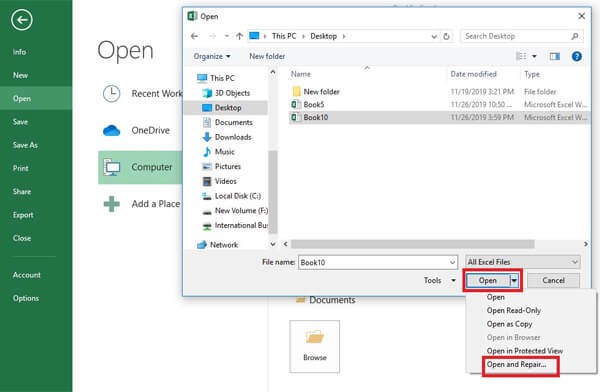
- Hit the Repair button.
- If the data from the corrupted Excel file is still not recovered, hit Extract Data.
Method 7. Use a professional tool to repair Excel file
If the above-discussed manual workarounds failed to fix Excel file corruption then try out a professional program like Softaken Excel Recovery Software. This is one of the finest tools that immediately repairs XLS and XLSX files of MS Excel. Also, this software is highly powerful to support all editions of MS Excel and Windows. Moreover, this is a highly trusted app that does not make any changes to the original file and can repair multiple Excel files at a time.
Note: By installing the free version of this software, you can analyze the software functions by previewing the repaired Excel files.
How does this professional program recover corrupted Excel files?
- Install and open the tool to repair XLS/XLSX files.
- Browse the corrupted XLS/XLSX file.
- Get a preview of the recovered Excel file data.
- Set the preferred path to save the recovered Excel file.
- Tap on the ‘Start Recovery’ button to start the process of repairing corrupted Excel files.
With these steps, the data from the corrupted Excel file is recovered and saved into a new Excel file.
Conclusion
This post reveals the reasons and solutions to fix corrupted Excel files. You can check the manual workarounds to recover Excel files and try them. If you find them unsuitable, then go for the automated program that restores data from corrupted/damaged Excel files with perfection & no data loss.