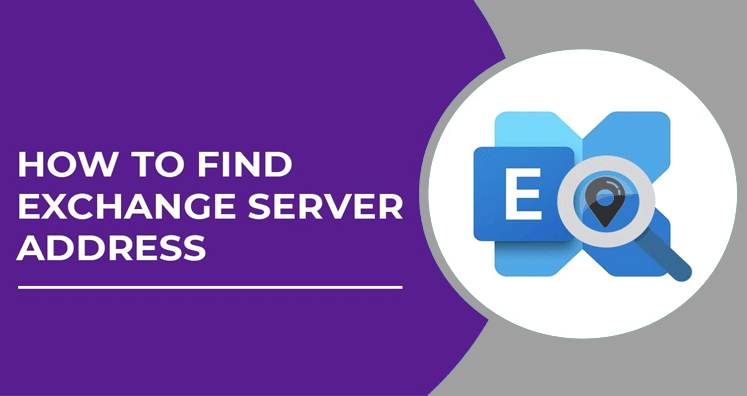Find Exchange Server address
Using MS Outlook
- Start Outlook. When Outlook has an active connection with Exchange Server, then its status shows as “Connected to Microsoft Exchange.” Make sure to continue this connection to complete the process.
![]()
- Now, go to File
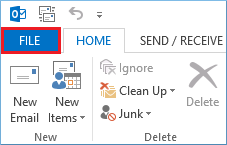
- Click on Account Settings and then again on Account Settings
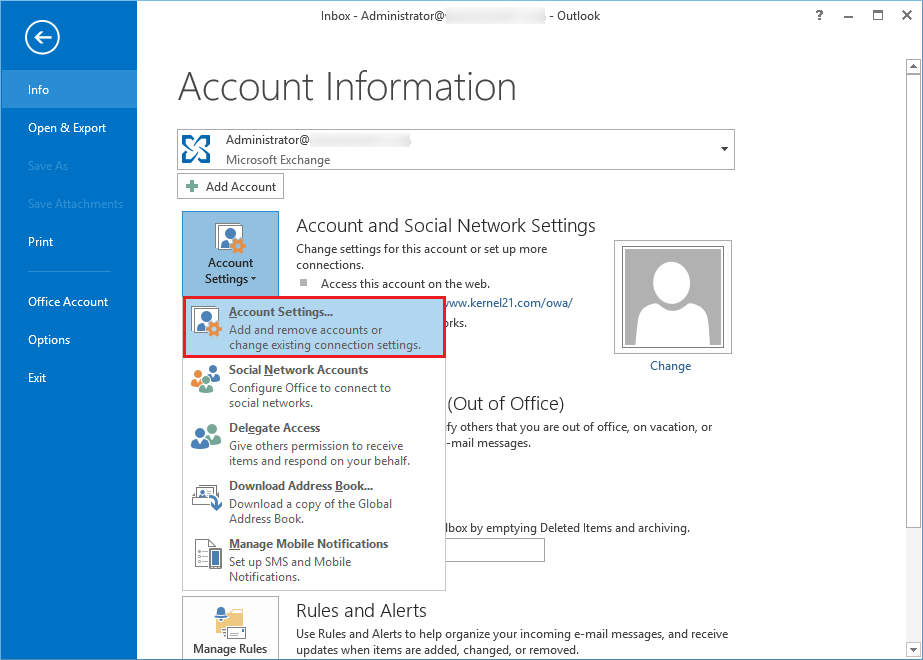
- Here, choose Exchange account with the server name that you want to check and click on Change
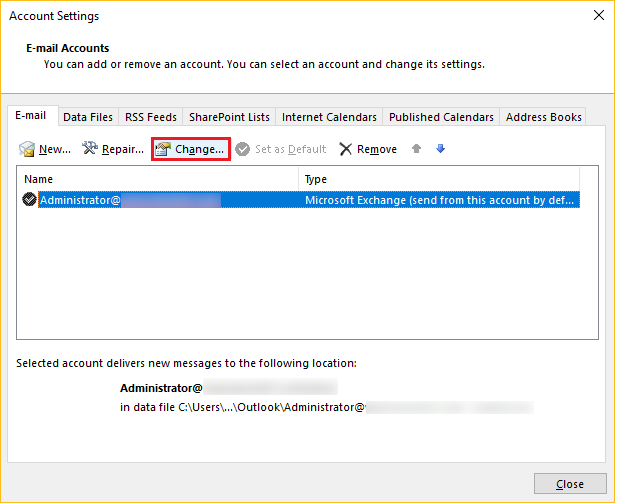
- Under Server settings, check the full name of the Exchange Server.
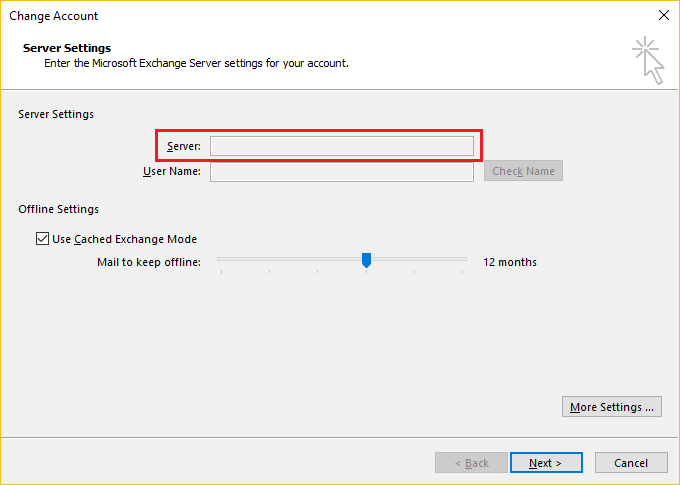
Outlook Web Access can be used to know the address of Exchange Server by following the given instructions –
Settings > Mail > Options > Mail accounts> POP and IMAP> note values from POP Settings & IMAP setting.
To get the Server details, Exchange administrators use Exchange Management Shell. This can be done using cmdlet –
Get-Exchange Server
This command will show the attributes of Exchange Server.
In some cases, Outlook faces issues in connecting with Exchange Server and you need to look for the methods to resolve this issue.
Let us find out secure resolving methods which any user can use without depending on Exchange administrator.
- Restart MS Outlook
To resolve the connection issue, you can simply restart Outlook and if it doesn’t work, restart your system. Many times due to slow internet connectivity, the connection of Outlook and Exchange Server does not establish. By restarting Outlook, you can fix the connection issue. If this method does not work, move to the next solution.
- Disable Offline Mode
By disabling Outlook offline mode, users can connect Outlook with Exchange. Here are the steps to disable Outlook offline mode –
- Click on Send/Receive option
- Go to Work Offline button and click it.
- This will change Outlook status from offline to trying to connect. Later on, you will find connected to Microsoft Exchange.
- Repair installation
To resolve connection issues, one can run a repair installation from Control Panel with the given steps –
- Firstly, close MS Outlook
- Go to Control Panel
- Click on Programs and Features
- Select MS Office and click on Change
- Click on Repair and select Continue
- Once the repair process gets completed, restart the system
- Run MS Outlook and check the status.
- Recreate OST file
As OST file is saved on local computer hence high chances of file corruption are there due to hardware issues or malware attacks. Having a corrupt OST file will stop Outlook from connecting with Exchange Server. So, by recreating OST file you can remove the connection issue of Outlook. Here are the steps to recreate OST file –
- Go to Control Panel and select Mail option
- Click on E-mail accounts option
- Choose your account and open file location. This will take you to the location of OST file.
- Choose OST file and right-click on it. Then, select Delete
- Now, restart Outlook and it will automatically recreate OST file and this allow users to connect with Exchange Server.
- Scanost tool to repair corrupt OST
An inbuilt solution i.e. scanost.exe tool is offered by Outlook to repair corrupt OST file. Using this tool, minor corruptions from OST file can be removed.
Here are the locations to find scanost.exe –
- In Outlook 2019 – C:\Program Files (x86)\Microsoft Office\Office16
- In Outlook 2016 – C:\Program Files (x86)\Microsoft Office\Office16
- In Outlook 2013 – C:\Program Files (x86)\Microsoft Office\Office15
- In Outlook 2010 – C:\Program Files (x86)\Microsoft Office\Office14
- In Outlook 2007 – C:\Program Files (x86)\Microsoft Office\Office12
Final Words
When Outlook is unable to connect to Exchange Server due to corruption in data file, then with the manual solutions, you can fix this corruption. But these will fix only minor corruptions but using Softaken OST to PST Converter professional solution, users can easily recover data from corrupt, inaccessible and orphaned OST file. This will recover and save data in PST file to open it in Outlook.