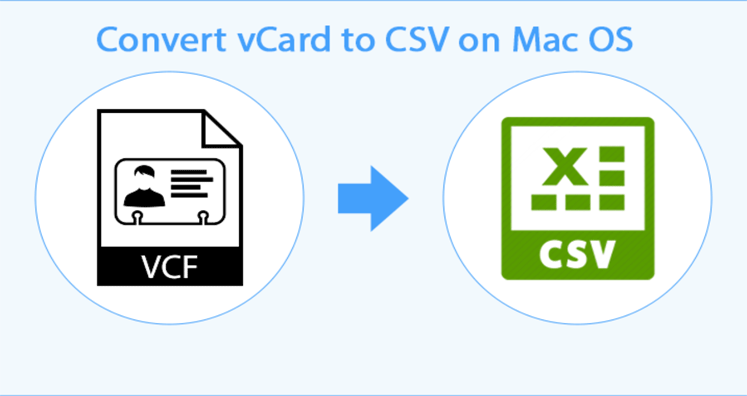Sometimes users need to export contacts from an address book, they will be in VCF or vCard format. But you want to change VCF format contacts into CSV file format. Now, the problem for users is how to convert VCF files into CSV file format. In this guide, we will show you how you can perform the conversion. Before this, let us have a look at VCF and CSV file formats.
Know about VCF and CSV file formats
VCF (Virtual Contact File) files are plain text files that include all details like contact names, email address, physical addresses, phone number, images, etc. VCF file is also known as vCard. It is a standard format to store contact details of individuals and companies in a digital file format.
CSV (Comma Separated Value) are plain text files that stores data in spreadsheet. It contains text, number, dates, etc. It can be used with various spreadsheet programs like Microsoft Excel or Google Sheets.
Let us consider a scenario to clearly state the reason behind converting vCard files to CSV file formats:
“A week ago, I have exported my contacts from Outlook to VCF file format. Now, I want to convert these contacts into CSV file format to import into Thunderbird. For this, I checked manual ways but unable to find it. Can anyone suggest a reliable solution to convert VCF contacts into CSV file format?”
Reasons to Convert VCF files into CSV file format
There are several reasons behind the conversion of VCF/vCard contacts to CSV format –
- CSV files are plain text files that make it easy to understand for website developers.
- To smoothly organize large amount of data.
- It is safe & clearly distinguishes between numeric values and text.
- CSV files can be opened or edited by text editors like Notepad.
Conversion of VCard to CSV using Windows Explorer
- Open Windows Explorer or you can use Windows Key + E to open it.
- Go to user directory followed by /contacts
C:\Users\UserName\Contacts
- Click on Import from top
- Select vCard from import list and click on Import.
- Browse to location of address book you have exported and click Open
- Open the contact file and click OK on each contact in the address book to import it.
- Once you import all contacts, click on Close
- Click on one of your imported contacts and hit CTRL + A to select them all
- Click on Export from top menu
- Select CSV and click Export
- Click Browse …name your file and click save followed by Next.
- Now, select the fields that you would like to import and click Finish.
Hopefully all your email contacts which were in VCF files are successfully converted into CSV file format.
Convert VCF file contacts into CSV file with Professional Method
If you find the above discussed manual solution tough for you, then here we have an alternate solution for you to convert vCard contacts into CSV file format. Before this, let us know demerits of manual way to convert VCF file data into CSV file format. The manual method is confusing especially for novice users. There is risk of data loss during the conversion and it is a lengthy process. Due to this, experts recommend avoiding manual solutions and make use of vCard to CSV Converter Software. This is a well-tested and easy solution for the conversion of VCF contact items to CSV file format. In few simplified clicks, all contacts are exported into CSV format from VCF file format. The software supports bulk conversion that will save users’ time and efforts. Moreover, this program is fully safe to use. There is no risk of data loss throughout the conversion process. Users can preview VCF files preview before moving them to CSV file format. Without any limitations on file size & number, vCard contacts are directly exported into CSV file format.
The software is fully independent to use and offers you a risk-free conversion of vCard contact items into CSV format with all contact properties.
Guide for the conversion of vCard contacts files to CSV file using the software:
- Open the software on your Windows system for the conversion of VCF contact items into CSV file format.
- In the first screen that appears, hit the Browse button and upload VCF files from your system to the software panel.
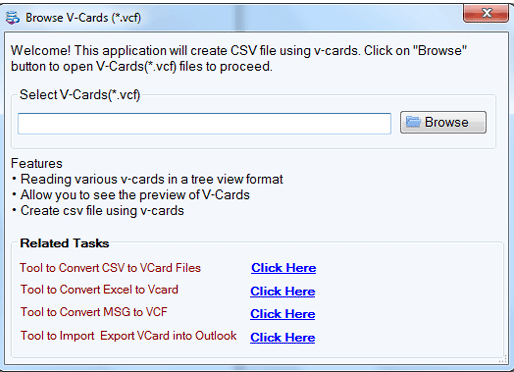
- The software show preview of added VCF files. You can map VCF contact fields with CSV contacts fields, if required.
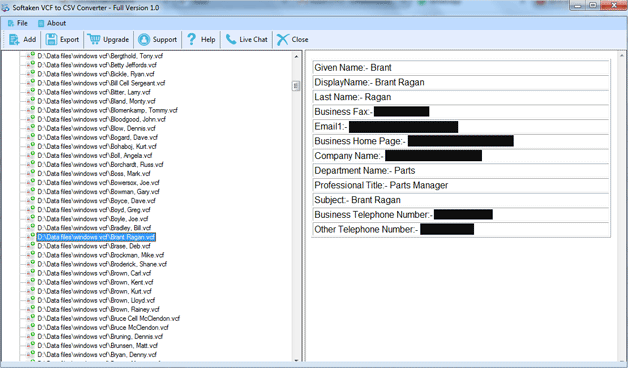
- Set a location for saving the converted CSV file format using the Browse button.
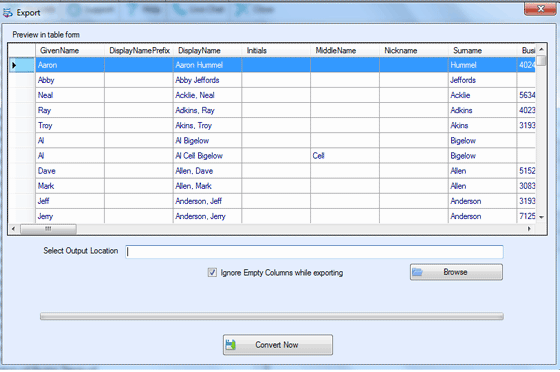
- In the end, hit the Convert Now button. This export VCF file data into CSV file format.
Conclusion – Most of users have queries for conversion of VCF contact data into CSV file format. Therefore, this post tries to resolve these queries by providing manual and professional solution to perform the conversion. You can check out these methods and choose between them as per your convenience. However, experts suggest third-party VCF 2 CSV Converter Software. To freely judge the software, download trial version first prior getting license keys.