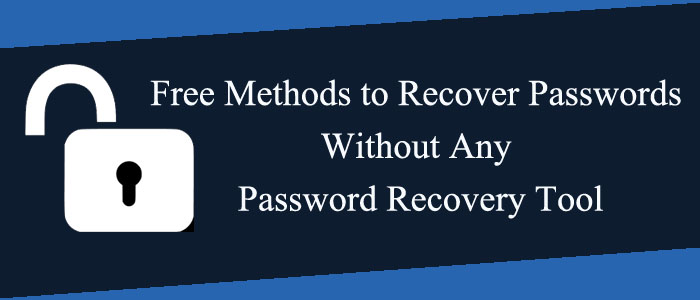Various numbers of applications, and social media apps, are protected with passwords to secure your data from others and maintain privacy, but, at some time, we forget our passwords from our minds or never save them in others’ databases. In this particular situation, we are looking for several free solutions that instantly recover our lost password. So in this post, we explain the free methods to Recover Passwords without any Password Recovery Tool.
How Manual Methods can help to Recover Passwords?
Manual Methods of recovering passwords usually involve a process of trial and error. This can involve trying commonly used passwords or running a dictionary attack, where a list of common words or phrases is used to attempt to guess a password. Manual methods of recovery can also involve “brute-forcing” a password, where every possible combination of letters and numbers is tried to guess a password. Manual methods of password recovery can take a long time, but they can be successful in some cases.
How to Recover lost windows password tricks and tips in details?
- Use Password Reset Disk:
If you had created a password reset disk before you lost your windows password, then you can use it to reset the lost password. This is the easiest and most efficient way to reset the password.
- Use a Third-Party Utility:
If you don’t have a password reset disk, you can use a third-party utility to reset your password. There are many third-party utilities available in the market that can help you reset the password.
- Use the System Restore Point:
You can use the System Restore Point to reset your windows password. This method requires that you have a restore point created before you lost your windows password.
- Use Installation Media:
If you have an installation media of your windows, you can use it to reset your windows password. This method requires that you have a valid installation media of your windows.
- Use Command Prompt:
You can also use the Command Prompt to reset your windows password. This method requires that you have access to the Command Prompt.
- Use Local Users and Groups:
You can use the Local Users and Groups to reset your windows password. This method requires that you have access to the Local Users and Groups.
- Use the SAM File:
You can also use the SAM file to reset your windows password. This method requires that you have access to the SAM file.
- Use the Safe Mode:
You can use the Safe Mode to reset your windows password. This method requires that you have access to the Safe Mode.
How to Recover Gmail Password?
- Use the Password Reset Tool
If you’ve forgotten your password and can no longer access your account, the first thing you should do is try to reset it. To do this, you’ll need to head to the Gmail password reset page and enter the email address associated with the account.
- Try Common Passwords
If you’re having trouble coming up with your new password, try using a common password like “password123” or “123456”. These passwords are easy to remember and may also be the password you used for the account.
- Check Your Email Inbox
If you’ve forgotten your password, you may have received an email from Google in your inbox. Check your inbox for any emails from Google that may contain a reset link.
- Use Two-Factor Authentication
If you’re still having trouble accessing your account, you can use two-factor authentication. This is a way of verifying your identity, and it involves providing a code sent to your phone.
- Contact Google Support
If all else fails, contact Google support. They will be able to help you recover your account and reset your password.
How to Recover Instagram Password?
- Use the Instagram Password Reset:
The simplest and most effective way to recover your Instagram password is to use the Instagram password reset feature. To do this, go to the Instagram login page and click on “Forgot Password”. You will then be prompted to enter your username or the email address associated with your account. Once you do that, Instagram will send you an email with a link to reset your password.
- Try Using a Password Manager:
If you’ve forgotten your Instagram password, but you still have access to the email address associated with your account, you may be able to use a password manager to recover your password. Password managers are software programs that store and manage your passwords for a variety of websites and applications. If you’ve used a password manager to save your Instagram password, you may be able to use it to recover your password.
- Contact Instagram Support:
If you’ve tried the above methods and still haven’t been able to recover your Instagram password, you may need to contact Instagram support. They may be able to help you reset your password or provide you with additional resources for recovering your password.
- Change Your Password Regularly:
The best way to prevent yourself from forgetting your Instagram password is to make sure that you’re changing your password on a regular basis. This will help you to remember your password and keep it secure.
How to Recover Facebook Password?
- Try Logging In With Your Phone Number: If you have your phone number linked to your Facebook account, you can enter your phone number on the Facebook login page and click “Forgot Password.” You will be sent a code via text message to reset your password.
- Try Resetting Your Password Through a Trusted Friend: A trusted friend can help you recover your password if you have lost it. When you click “Forgot Password” on the Facebook login page, you can select the option to “Login with a Trusted Friend.”
- Check Your Email Account: If you’ve forgotten your password, Facebook may have sent you an email with instructions on how to reset it. Check your email account for any messages from Facebook that may contain a reset link.
- Try Using Your Security Questions: If you have set up security questions, you can use them to recover your password. When you click “Forgot Password” on the Facebook login page, you can select the option to “Answer Security Questions.”
- Contact Facebook: If you’re still unable to recover your password, you can contact Facebook for assistance. Visit the Facebook Help Center and click “Contact Us” to submit a request. Be sure to provide as much information as possible to help Facebook identify your account.
How to Recover Phone Password?
- Try the Default Password: Many phones come with a default password that you can try. Typically, this is either “0000” or “1234”. If that doesn’t work, you can usually find the default password in your phone’s user manual or online.
- Use “Find My Phone”: If your phone has a “Find My Phone” feature, you can use it to reset your password. Depending on your phone, this may be done by logging into your account on the manufacturer’s website or downloading an app.
- Restore to Factory Settings: If the above methods don’t work, you may need to restore your phone to its factory settings. This will erase all of your data, so make sure you have backed up any important files before attempting this.
- Contact Your Carrier: If you are still unable to recover your password, you may need to contact your carrier. They may be able to reset the password for you.
- Replace Your Phone: If all else fails, you may need to purchase a new phone. Make sure to choose one that has a secure password that you can remember.
Also Read this Post to Know- PST Password Removal to Remove Password from Outlook PST
How to Recover IRCTC Password?
- Visit the IRCTC website (www.irctc.co.in) and click on the ‘Forgot Password‘ link on the top right corner of the page.
- You will be redirected to a new page where you will have to enter your User ID, registered Mobile number and E-mail ID.
- After entering all the details, click on the ‘Submit‘ button.
- Once you submit the details, you will receive a One Time Password (OTP) on your registered mobile number.
- Enter the OTP and click on the ‘Verify’ button.
- You will now be asked to create a new password. Enter the new password and confirm it.
- Click on the ‘Submit’ button to complete the process.
- Your new password will now be activated, and you can use it to log into your IRCTC account.
How to Recover Apple id Password?
If you have forgotten your Apple ID password, there are a few things you can do to recover it.
- Try the Apple ID website
Visit the Apple ID website and click on “Forgot Apple ID or password”. You will be asked to enter the email address associated with your Apple ID. Type in the email address, then click “Continue”.
If you have two-step verification enabled, you will need to enter a verification code. If not, you will be asked to answer security questions.
Once you have answered the questions or entered the verification code, you will be able to reset your Apple ID password.
- Contact Apple Support
If you are still unable to recover your Apple ID password, you can contact Apple Support.
To do this, visit the Apple Support website and click “Contact Support”. You will be asked to select the product you need help with, then select a topic and sub-topic. Once you have done this, you will be able to chat with an Apple Support representative who can help you reset your Apple ID password.
- Reset your Apple ID password using your recovery key
If you have two-step verification enabled, you may be able to reset your Apple ID password using your recovery key. To do this, visit the Apple ID website and click on “Forgot Apple ID or password”.
Enter the email address associated with your Apple ID, then click “Continue”. You will be asked to enter your recovery key. Once you have entered your recovery key, you will be able to reset your Apple ID password.
- Reset your Apple ID password using your trusted device
If you have two-step verification enabled, you may be able to reset your Apple ID password using your trusted device. To do this, visit the Apple ID website and click on “Forgot Apple ID or password”.
Enter the email address associated with your Apple ID, then click “Continue”. You will be asked to enter a verification code. If you have a trusted device, you can select “Send verification code to trusted device”.
Once you have entered the verification code, you will be able to reset your Apple ID password.
How to Recover Android Password?
- Use Your Google Account:
If you have a Google account associated with your Android device, you can use it to unlock your phone. This is the most common and easy way to recover your device’s password. All you need to do is enter your Google account username and password.
- Reset Your Password with Android Device Manager:
Android Device Manager is a web-based service that allows you to remotely locate, lock, and erase data on your device. It can also be used to reset your device’s password. All you need to do is go to the Android Device Manager website and log in with your Google account credentials.
- Use ‘Forgot Pattern’ Feature:
If you have forgotten your pattern, you can use the ‘Forgot Pattern’ feature to reset it. You can access this feature by going to the ‘Forgot Pattern’ option at the bottom of the lock screen. You will be prompted to enter your Google account credentials to verify your identity. Once you’ve done that, you will be able to reset the pattern.
- Factory Reset:
If you’ve tried all of the above methods and still can’t unlock your device, you may need to perform a factory reset. This will erase all of the data on your device, so make sure to back up any important files before doing this. To perform a factory reset, go to the ‘Settings’ menu, then ‘Backup & Reset’, and select ‘Factory Data Reset’.
How to Recover Amazon Password?
- Go to the Amazon Password Reset page.
- Enter your email address or mobile phone number associated with your Amazon account.
- Select the “Send Code” button to have a code sent to your email address or mobile phone number.
- Check your email inbox or text message inbox for the code.
- Enter the code into the Password Reset page to verify your identity.
- Create a new password and confirm it by entering it again.
- Select the “Finish” button to complete the password reset process.
- Log in to your Amazon account with your new password.
How to Recover iPhone Password?
- Try the Most Obvious Passwords
Before trying any complicated methods to recover your iPhone password, the first thing you should do is try the most obvious passwords. This includes passwords that you may use for other accounts, such as your email, bank account or social media accounts. It could also be a simple combination of numbers and letters that you use frequently.
- Use Your Apple ID
If you have forgotten your password, you can use your Apple ID to reset it. Once you have logged in to your Apple ID, you will be able to reset your iPhone password.
- Use iCloud
If you have enabled iCloud on your iPhone, you can use it to reset your password. All you need to do is go to the iCloud website, sign in and then select the ‘Find My iPhone’ option. From here, you can reset your password and access your device.
- Use iTunes
If you have synced your iPhone with iTunes, you can use it to reset your password. All you need to do is connect your device to your computer and launch iTunes. Once iTunes has recognized your device, you can use it to reset your password and access your device.
- Contact Apple Support
If none of the above methods work for you, you can contact Apple Support for help. They will be able to provide you with further assistance in recovering your password.
How to Recover Wifi Password?
- Check your router’s default password: Many routers come with a default username and password that you can use to log in to the router. This information is usually printed on a sticker on the router.
- Use a password-cracking program: If you don’t know your router’s default password, you can try using a password-cracking program such as Aircrack-ng or CrackStation.
- Reset your router to its factory settings: If you can’t remember your password, you can reset your router to its factory settings. To do this, press and hold the reset button on the back of the router for 10-30 seconds. This will reset all settings, including the password.
- Use a third-party tool: There are a number of third-party tools available that can help you recover your Wi-Fi password. These tools usually require you to download the software and connect it to your router.
- Contact your internet service provider: If all else fails, you can contact your internet service provider (ISP) and ask them for your Wi-Fi password.
How to Recover Bios Password?
- Try to guess the BIOS password: If you’ve set a BIOS password in the past, try to remember what it was. It may still be the same. If you’re not sure, try to recall what type of password you may have set, such as a combination of numbers and letters.
- Try a backdoor password: Some computer manufacturers provide a backdoor password that can be used to bypass the BIOS password. Check your manufacturer’s website to see if they offer one.
- Reset the CMOS: If you can’t guess or find the BIOS password, you can reset the CMOS. This will reset all BIOS settings to defaults, including the password.
- Use a software program: There are programs available that can help you reset the BIOS password. These programs are often referred to as “BIOS crackers”.
- Contact the manufacturer: If all else fails, you can contact the manufacturer of your computer and ask for their assistance. They may be able to provide you with a master password to reset the BIOS password.
How to Recover Bitlocker password?
- Use BitLocker Recovery Keys
The easiest way to recover a BitLocker password is to use the BitLocker Recovery Keys. These are unique 48-digit codes that are generated at the time of encryption and stored in a secure location. If the password is forgotten, you can use the Recovery Keys to unlock the drive.
- Use the BitLocker Password Recovery Tool
The BitLocker Password Recovery Tool is a command-line tool that can be used to recover the forgotten password. The tool requires the recovery key and the encrypted drive as inputs and will generate a new password. The new password can then be used to unlock the drive.
- Use a Third-Party Tool
If you do not have access to the recovery key or the BitLocker Password Recovery Tool, you can use a third-party tool to recover the password. These tools typically use brute-force or dictionary attack methods to guess the password.
- Use a Password Reset Disk
If you have created a password reset disk before forgetting the password, you can use it to reset the password. The disk must be inserted into the system and the user must provide the correct answer to the security question associated with the account.
- Contact Microsoft Support
If all else fails, you can contact Microsoft Support for help. The support team can help you reset the password or provide you with the recovery key. You will need to provide proof of ownership of the system as well as the encrypted drive.
How to Recover MacBook Password?
If you have forgotten the password to your MacBook, you can recover it using the following steps:
- Use Apple ID to Reset the Password:
If you have an Apple ID associated with your Macbook, you can use it to reset your password. To do this, go to the Apple ID account page and select “Forgot Apple ID or password”. You will be asked to enter your Apple ID and then you will be able to reset your password.
- Reset the password using Recovery Mode:
If you have forgotten your password and don’t have an associated Apple ID, you can reset your password using the Recovery Mode. To do this, restart your Macbook and hold down the Command + R keys. This will take you to the Recovery Mode, where you can select the “Reset Password” option. You will then be asked to enter a new password.
- Create a new administrator account:
If you are unable to reset your password using the above methods, you can create a new administrator account. To do this, go to the Apple menu and select “System Preferences”. Select the “Users & Groups” option and then click on the “+” button at the bottom left of the window. This will allow you to create a new administrator account. Once the new account is created, you can log in with it and reset the password for your original account.
- Contact Apple for support:
If you are still unable to reset your password, you can contact Apple for support. You can either contact Apple online or call the Apple support line. They will be able to help you reset your password.
How to Recover Passwords from Different browsers?
- Google Chrome:
- Open Chrome and in the top-right corner of the browser window, click the Chrome menu icon.
- Select Settings.
- Scroll down and select Show advanced settings.
- Under the Password and forms section, click Manage saved passwords.
- A list of websites and associated usernames will appear.
- To view the password, click the eye icon.
- Mozilla Firefox:
- Open Firefox and in the top-right corner of the browser window, click the Firefox menu icon.
- Select Options.
- Click the Security tab.
- Under the Passwords section, click Saved Passwords.
- A list of websites and associated usernames will appear.
- To view the password, click the Show Passwords button.
- Internet Explorer:
- Open Internet Explorer and in the top-right corner of the browser window, click the Gear icon.
- Select Internet options.
- Click the Content tab.
- Under the AutoComplete section, click Settings.
- Select the User names and passwords on forms checkbox.
- Click the Manage Passwords button.
- A list of websites and associated usernames will appear.
- To view the password, click the Show passwords button.
How to Recover Chromebook Passwords?
- Try entering your password again: First, try entering your password again. Chromebooks are designed to be secure, so they won’t let you in if you make even one typo. Make sure you’re entering the right password and not an old one.
- Use your Google Account: If you have a Google Account, you can use it to reset your Chromebook password. Just go to Google’s Account Recovery page and enter your username or email address. You’ll be sent a code to your registered email address, which you can then use to reset your Chromebook password.
- Ask your administrator: If you’re using a Chromebook in a school, business, or other organization, you’ll need to contact your administrator. They’ll be able to reset your password for you.
- Reset your Chromebook: If all else fails, you can reset your Chromebook to its factory settings. This will erase all data from your Chromebook, so make sure you have a backup of any important files before doing this. To reset your Chromebook, press and hold the Esc + Refresh keys on the keyboard, then press the Power button.
How to Recover DVR Password?
- Check the DVR’s Default Password: Many DVRs come with a default password that can be found in the manual or online. If you know the default password, it will allow you to access the system without having to reset it.
- Reset the DVR: If you can’t find the default password, you may have to reset the DVR. This will restore the DVR to its factory settings and will erase any existing user information. To reset the DVR, you will need to locate the reset button on the unit. It is usually a small button on the back or side of the unit that must be pressed with a paperclip or other pointed object.
- Contact the Manufacturer: If you are unable to reset the DVR, you may need to contact the manufacturer for support. They should be able to provide you with the default password or instructions on how to reset the device.
- Search Online: If you are still unable to access the DVR, you may be able to find the information you need online. There are many forums and websites dedicated to DVRs that contain helpful information about various models. You may be able to find the information you need by searching for the make and model of your DVR.
Conclusion
Manual methods for recovering passwords without a password recovery tool include trying common passwords, guessing the original password, using a password hint, or using the “forgot password” feature of the software or website. Common passwords are passwords that are often used and can be easily guessed. Password hints can be used to jog the user’s memory and can be found in the software or website’s settings or by asking the user’s friends or family. The “forgot password” feature of the software or website is useful if the user has forgotten their password and can provide them with a new one. While manual methods can often be used to recover passwords, they are often time-consuming and can be ineffective. If possible, it is best to use a password recovery tool to save time and increase effectiveness.